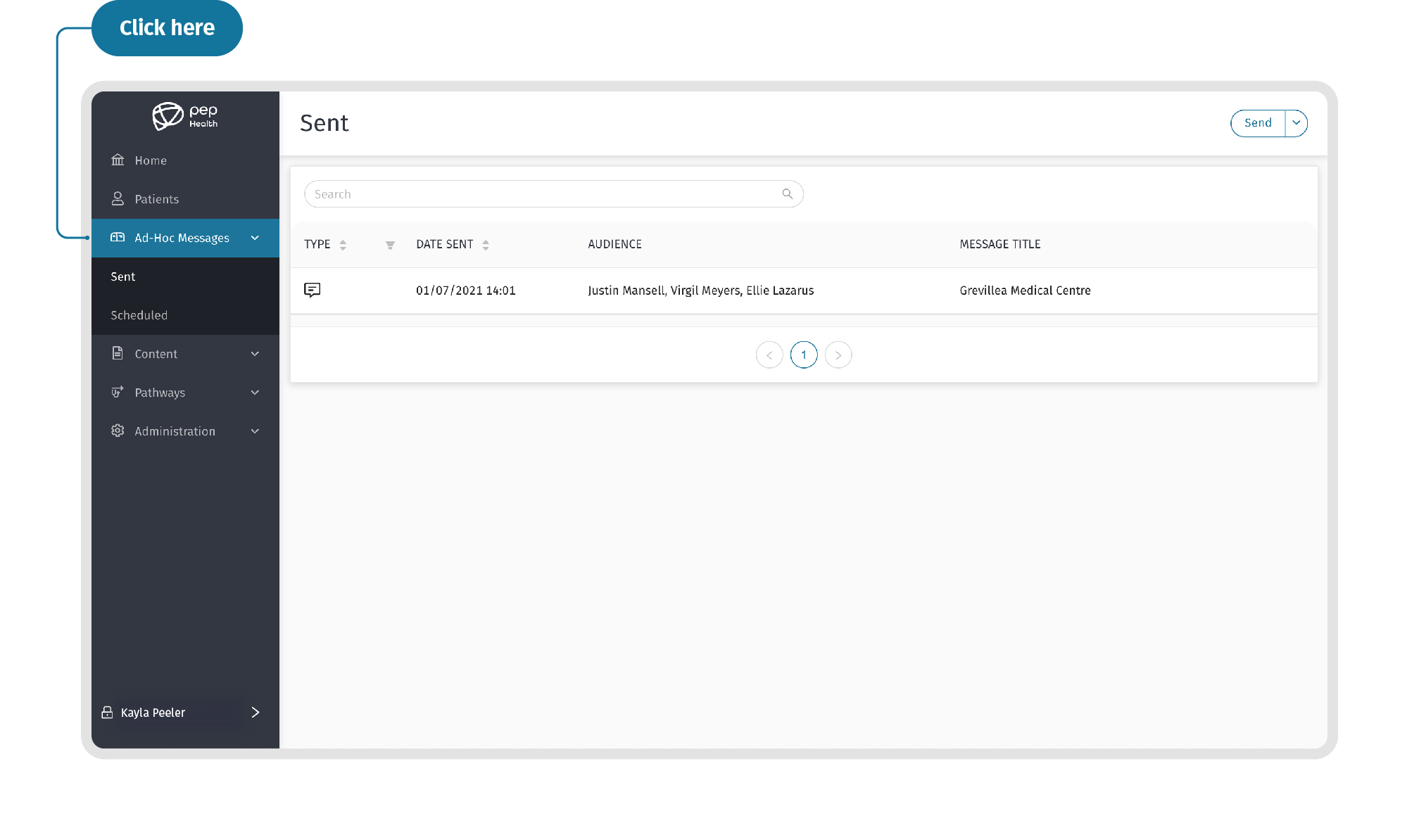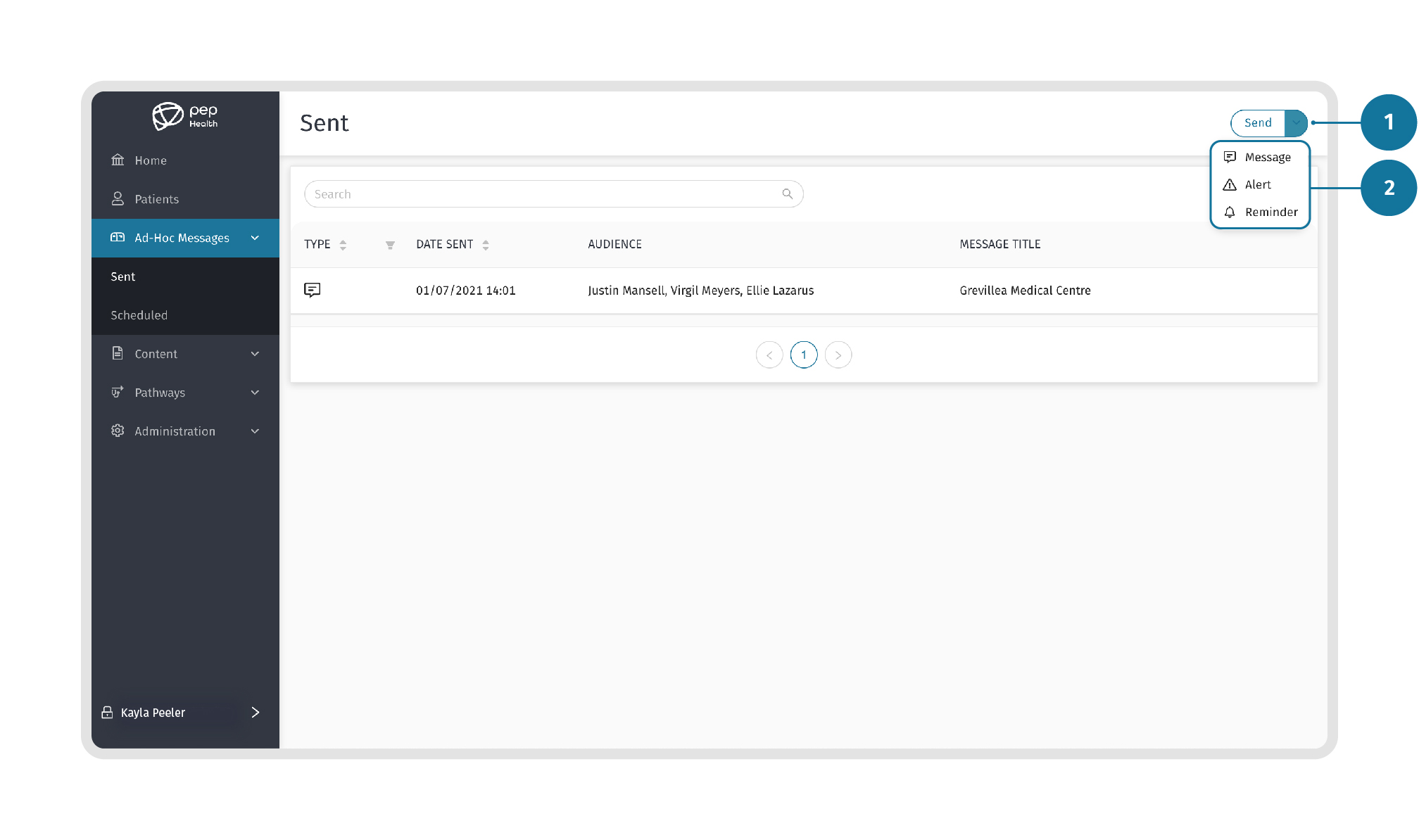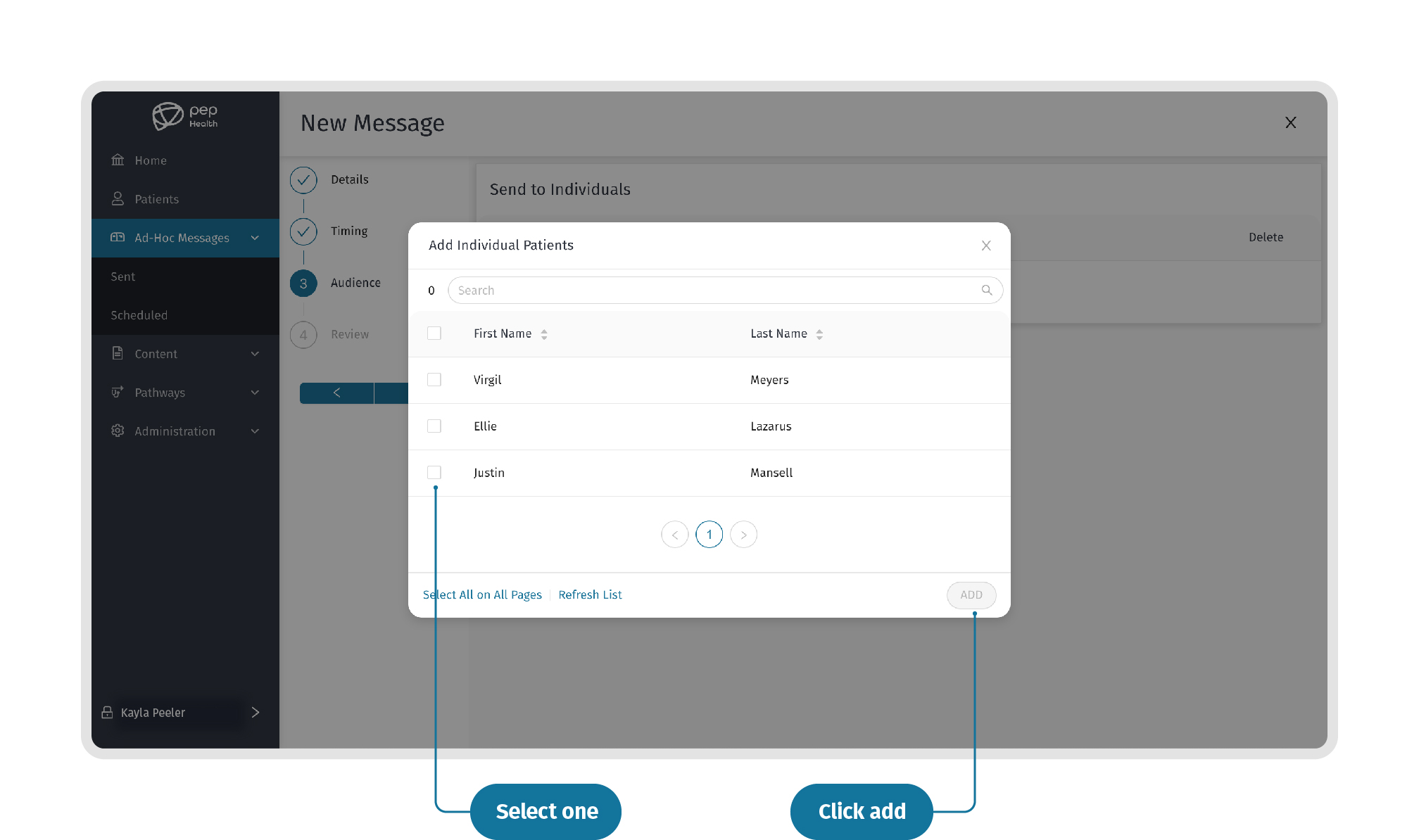Contents
| Table of Contents |
|---|
This section provides step-by-step instructions on how to send a new Message / Alert / Reminder.
STEP 1: Navigate to Ad-Hoc Messages
Select the “Ad-Hoc Messages” option in the left menu panel of the dashboard.
STEP 2: Create a new Message/ Alert/ Reminder
To create a new message, alert or reminder, click the “Send” button in the top right corner of the page to view a drop-down menu.
STEP 3: Add the Message/ Alert/ Reminder details
Next, start adding the required details in the fields including the message Title, Language, Body, and Actions.
There are three Actions to choose from:
“Send notification only” - allows you to send the Message / Alert / Reminder as a notification only.
“Open content in the app” - allows you to add and view the content of the Message / Alert / Reminder in the app. If this option is selected, a pop-up will show where you can select the content that needs to be added.
“Open the link to website” - allows you to add a website link to the Message / Alert / Reminder that can be clicked and opened.
STEP 4: Add the Timing
Next, select whether you would like to compose the Message / Alert / Reminder “Now” or to “Schedule” it.
If choosing to schedule the Message / Alert / Reminder, select the Date Sent and Frequency.
There are two Frequency options:
“One time only” - the Message / Alert / Reminder is sent only once.
“Repeats after start date” - the Message / Alert / Reminder is scheduled to send repeatedly after the start date.
STEP 5: Add the Audience
Next, select the Individuals you would like the Message / Alert / Reminder to be sent to. Click on the “+ Add Individual” button to add your audience.
Select the Patients you would like to send the new New Message / Alert / Reminder to and click “ADD”.
Note: This list will only display registered Patients.
STEP 6: Review the details
Here you can Review the Message / Alert / Reminder details. Press the back arrow to make any changes.
Once reviewed, click on the “Save”button to create the new Message / Alert / Reminder.
Related Articles
| Filter by label (Content by label) | ||||||||||||||||||
|---|---|---|---|---|---|---|---|---|---|---|---|---|---|---|---|---|---|---|
|
| Page Properties | ||
|---|---|---|
| ||
|