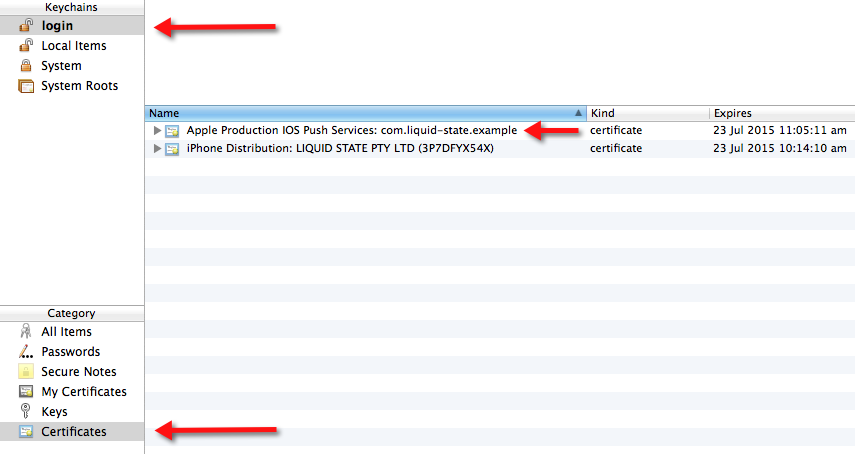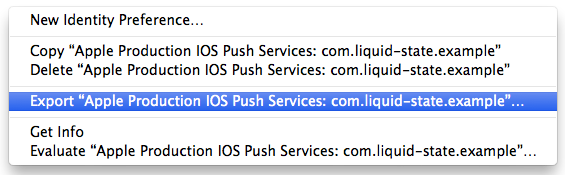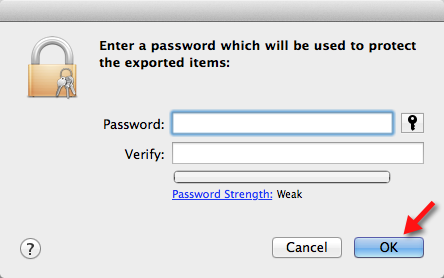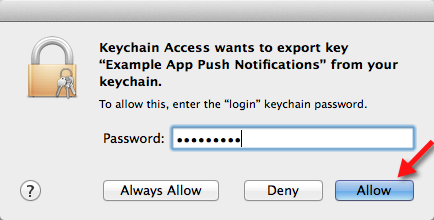PAGE RESTRICTED
| Panel | ||||||||||
|---|---|---|---|---|---|---|---|---|---|---|
| ||||||||||
|
In order to send push notifications with OneSignal you must have a OneSignal account. The instructions below will instruct you on how to create a OneSignal account, setup Push Notifications for both iOS and Android,
| Expand | ||
|---|---|---|
| ||
|
|
|
| Expand | ||
|---|---|---|
|
|
| ||
To enable iOS push notifications, you must export your iOS push notifications certificate as a production .P12 file, then upload this file to OneSignal.
Exporting your Push Notifications Certificate as a .P12
|
|
| Expand | ||
|---|---|---|
| ||
|
|
|
|
|
|
|
|
|
| Expand | ||
|---|---|---|
| ||
|
| Expand | ||
|---|---|---|
| ||
OneSignal also works on Android devices. You can use the same OneSignal entry used for the Apple app or you can |