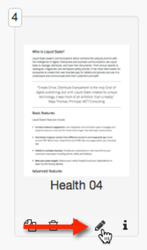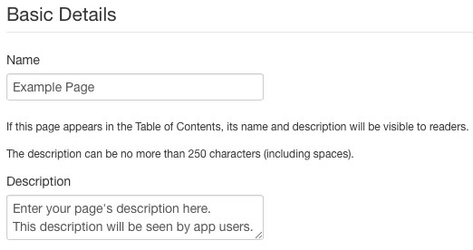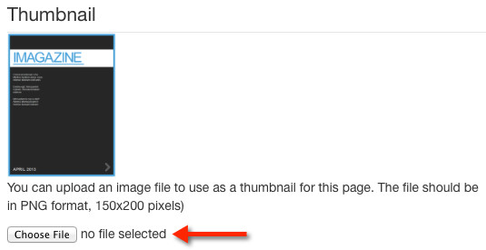To access configuration options for an individual page, log in to your Ubiquity account, and click the relevant app entry. Click on the Content tab towards the top of the page.
In the Documents section, click on your document's entry, then choose the relevant document Version. Click on the page entry for your chosen page.
Unlike the document level and the app level, the page level does not house a configuration tab. Rather, all page configuration is performed by editing the page details.
- Navigate to the Content Tab, hover your mouse over the relevant Content Entry, and click the edit button (pencil icon).
An overlay, which houses your page's Basic Details, Publishing Details, and Thumbnail, will appear.
| Info |
|---|
Page-level configuration is most important for pages that are included in your Table of Contents. For more information, see How to: Create a Table of Contents. |
Basic Details
The Name and Description here are the name and description that users will see within your app. Make sure you include a concise description for any page which you are including within your document's Table of Contents (ToC).
Publishing Details
If your app has full-text search enabled, you can choose the Disable Search option to exclude the text in the page from being indexed, and thus make it non-searchable.
| Info |
|---|
Search is an advanced feature. If you are interested in enabling full text search for your app, please contact Liquid State Support. |
Thumbnail
The thumbnail is an image which is used to represent the page inside the app. If a page is included within the ToC of a document, users will see the page's thumbnail, along with the page's name and description.
Liquid State Ubiquity automatically generates page thumbnails, based on the page's contents.
You can replace the automatically generated thumbnail with a custom thumbnail by clicking the Choose File button.
Your custom page thumbnail must be 150 x 200px, in PNG format.
Remember to click the OK button to save any changes you have made to page's configuration.