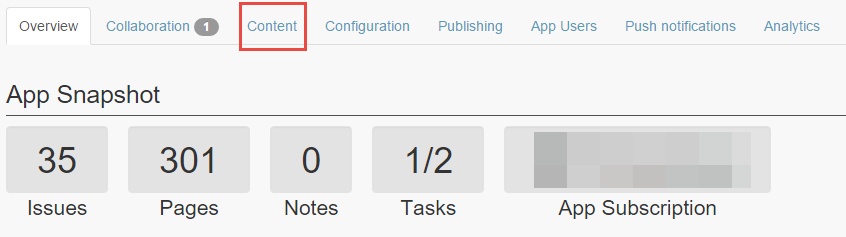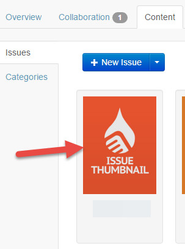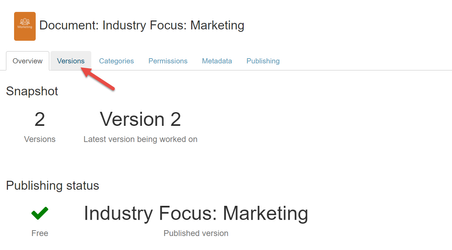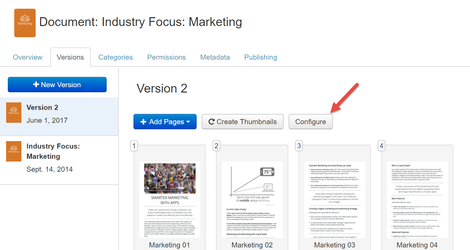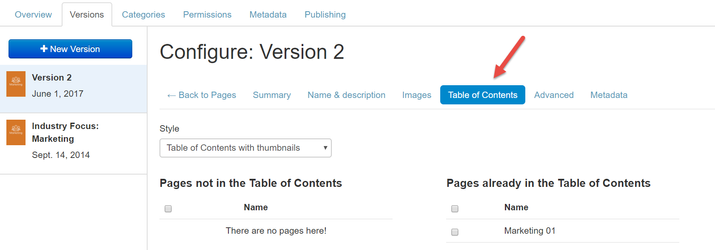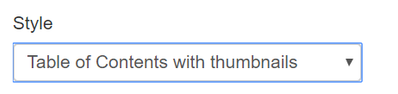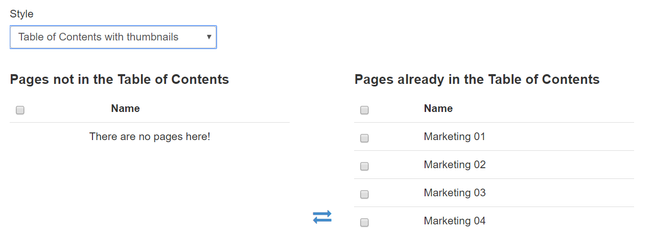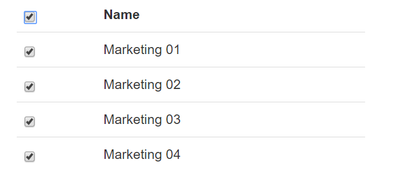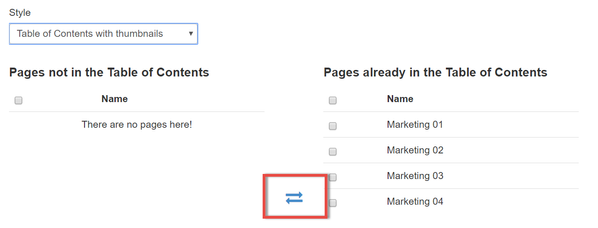How to: Create a Table of Contents
A detailed guide on configuring a Table of Contents (ToC) for content in your Library app.
ToCs display the name, description, and thumbnail of each included page. We recommend that you configure your pages before adding them to a ToC.
For more information, see Page Level Configuration.
To create a table of contents:
- Sign in to your Ubiquity. You will be directed to your Apps T
ab.
- Click the app in which you want to configure a ToC
- Drill down to the Content tab and click on the relevant content.
- Click on the content Versions tab
- Click on the Configure button
- Click on Table Contents
- You can select the Style of your Table of Contents. A Table of Contents can contain thumbnails or no thumbnails. A thumbnail is an image that appears inside the app. Select your style.
- After selecting a Style, view the 2 columns with Pages not in Table of Contents and Pages Already in the Table of Contents
- Select pages using the checkbox
- Once the relevant pages have been selected - click the arrows
- Once you have added the relevant pages to your ToC, click the Save button.
, multiple selections available, Use left or right arrow keys to navigate selected items
Unless otherwise indicated in the Overview page of this WIKI the information contained within this space is Classified according to the /wiki/spaces/ISMS/pages/739344530 as |
INTERNAL |