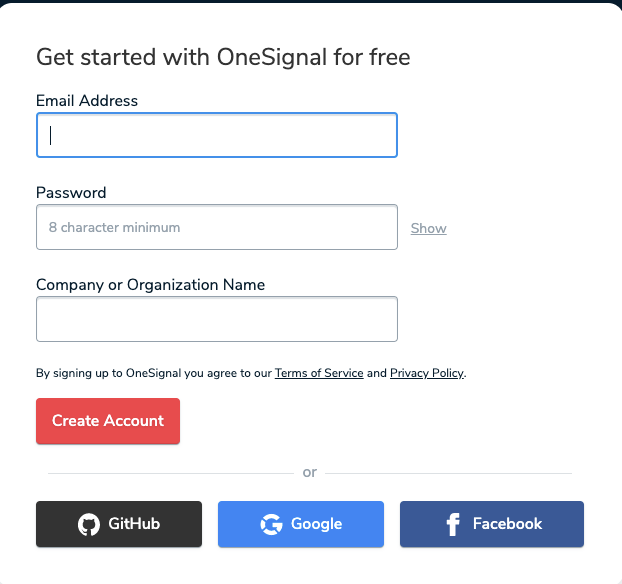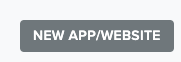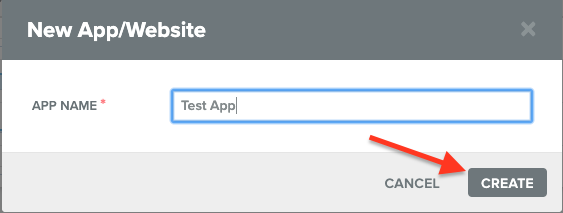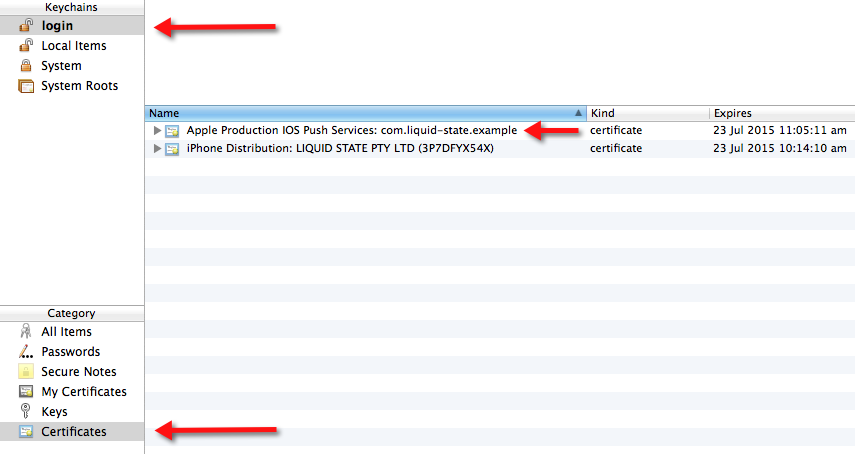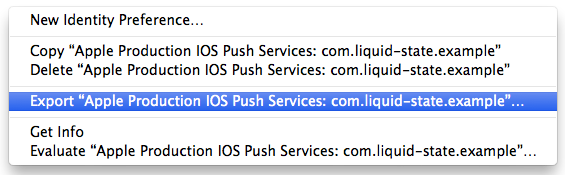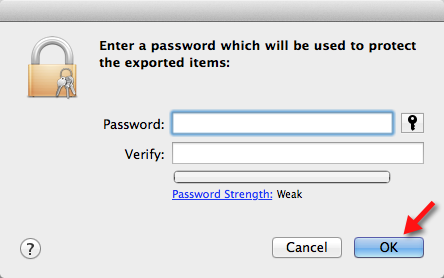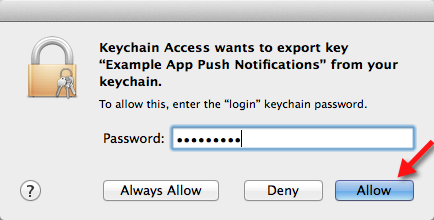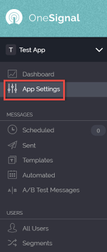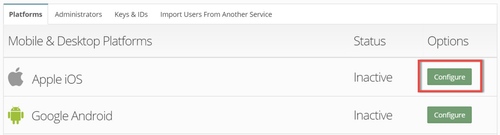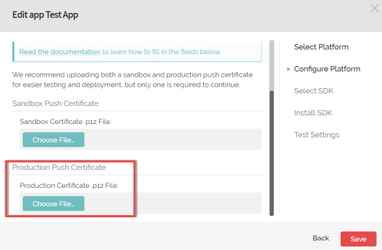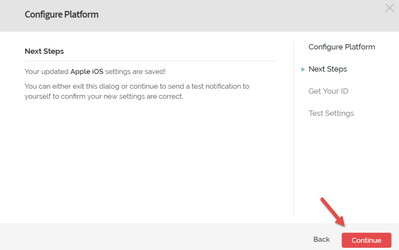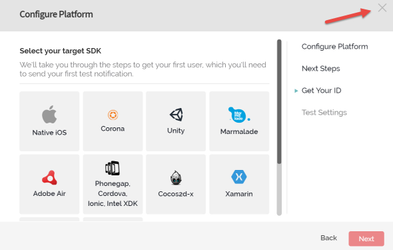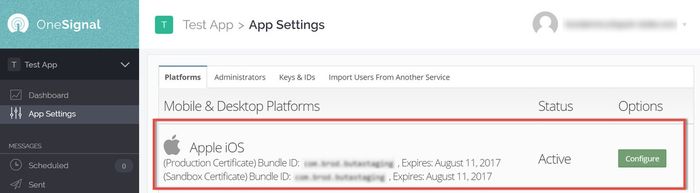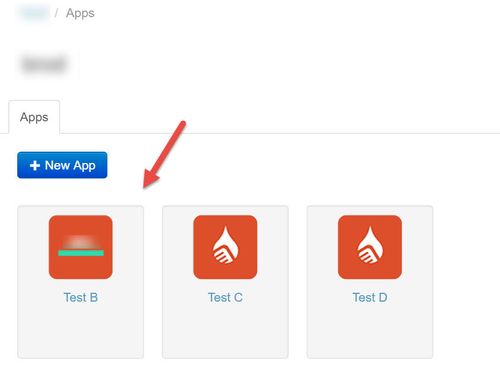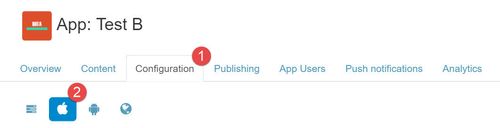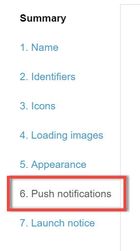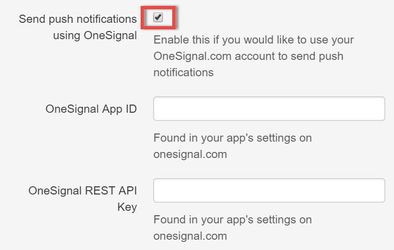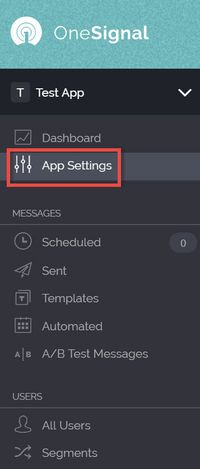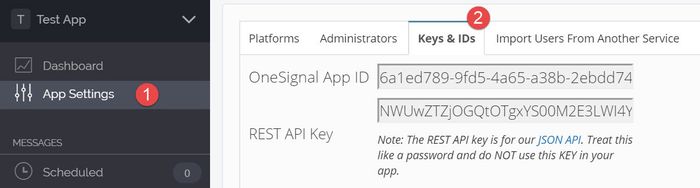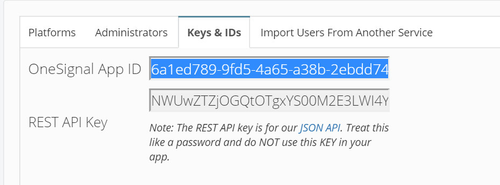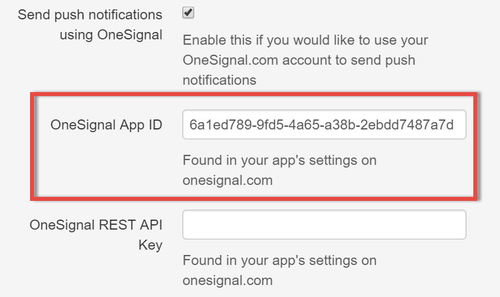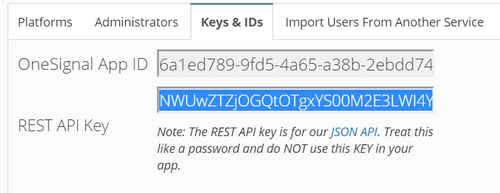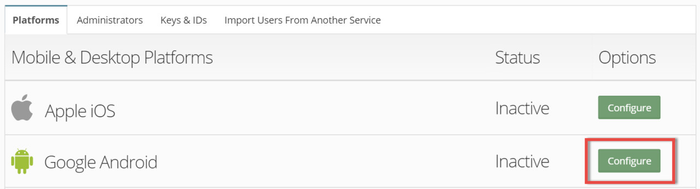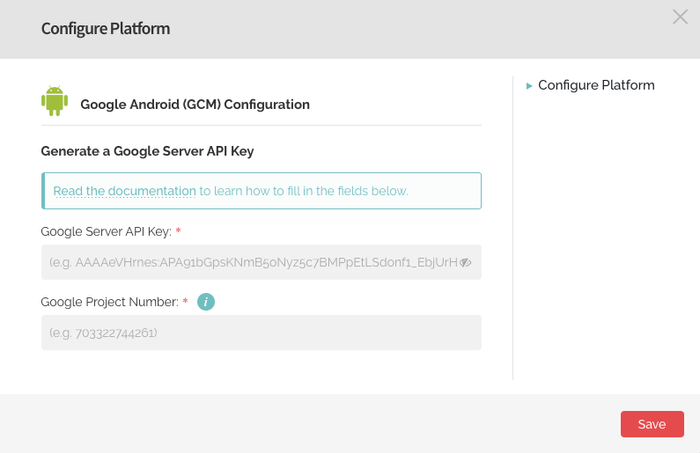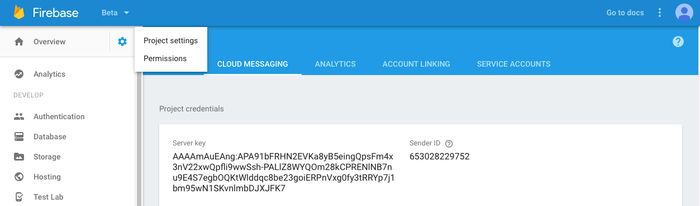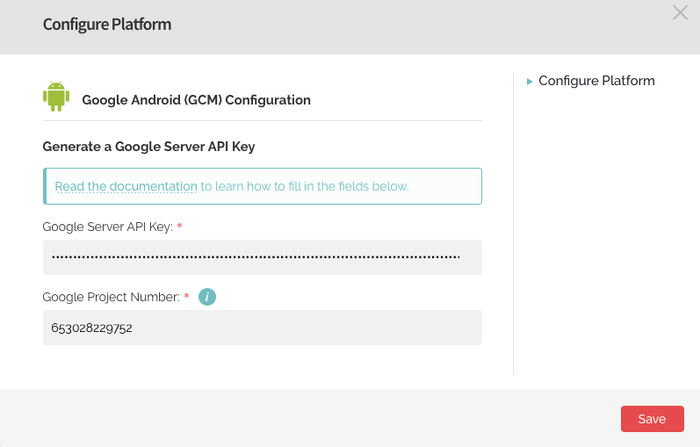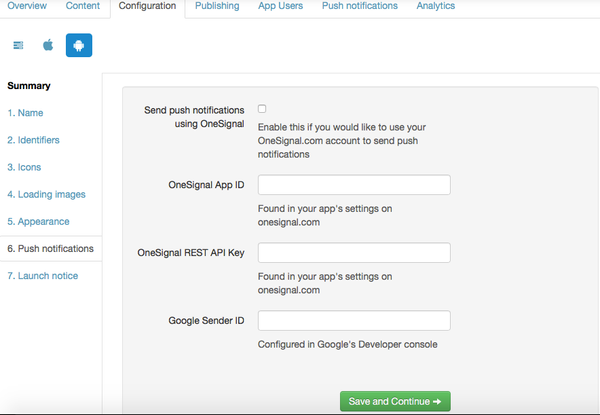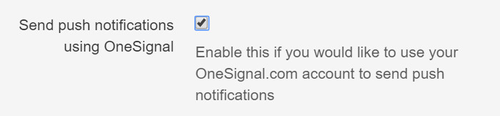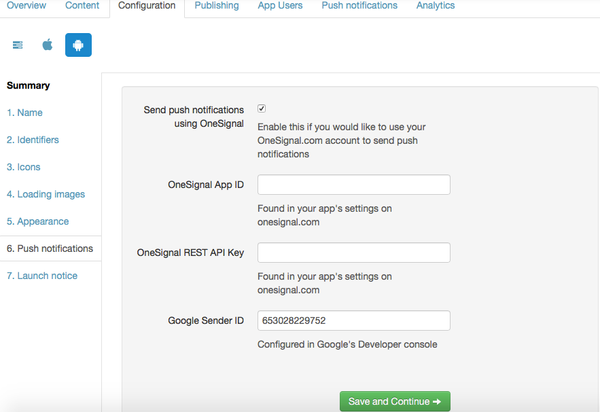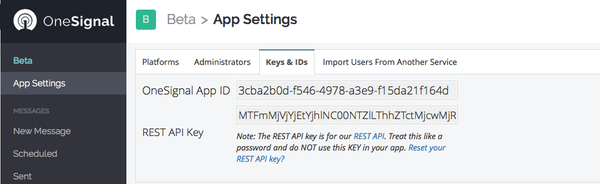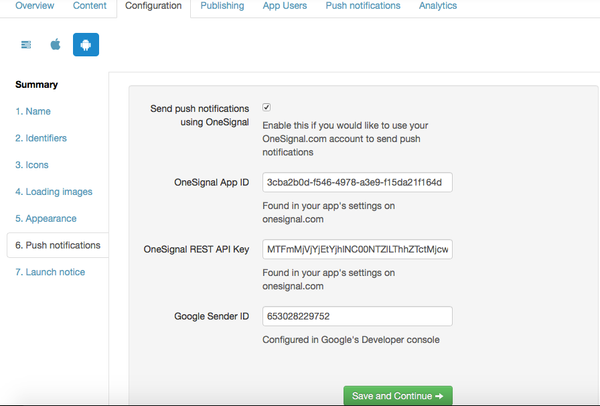PAGE RESTRICTED
| Panel | ||||||||||
|---|---|---|---|---|---|---|---|---|---|---|
| ||||||||||
|
In order to send push notifications with OneSignal you must have a OneSignal account. The instructions below will instruct you on how to create a OneSignal account, setup Push Notifications for both iOS and Android,
| Anchor | ||||
|---|---|---|---|---|
|
| Expand | ||
|---|---|---|
| ||
|
| Anchor | ||||
|---|---|---|---|---|
|
| Expand | ||
|---|---|---|
| ||
|
| Expand | ||
|---|---|---|
| ||
Once an account is setup in OneSignal for your app, you can add a Liquid State Staff Member to manage the app on your behalf. To send an invitation to Liquid State:
You can find additional information from the documentation here : https://documentation.onesignal.com/docs/administrators |
| Expand | |||||||||
|---|---|---|---|---|---|---|---|---|---|
| |||||||||
To enable iOS push notifications, you must export your iOS push notifications certificate as a production .P12 file, then upload this file to OneSignal.
Exporting your Push Notifications Certificate as a .P12
|
| Expand | ||||||
|---|---|---|---|---|---|---|
| ||||||
| Go to OneSignal website Click Login. If you have a OneSignal account you should login - if not register an account. Once logged in - you will be able to Add a New App Name your app appropriately and click Create Select the Apple iOS platform and click Next You will be brought
|
| Expand | ||||||
|---|---|---|---|---|---|---|
| ||||||
|
You can now send Push Notifications using OneSignal. If you need to configure Push Notifications for Android, you may continue below. |
| Expand | ||||||
|---|---|---|---|---|---|---|
| ||||||
OneSignal also works on Android devices. You can use the same OneSignal entry used for the Apple app or you can |
. Make sure you have followed the steps in Creating a OneSignal accountbefore completing the Android configuration.
You have now configured your Push Notifications for Android. View instructions for iOS OneSignal configuration or view How to: Send an Instant Push Notification. |