- Created by Broderick Gaggi (Unlicensed), last modified on Jul 27, 2016
-
Translate page
-
 Not Reviewed
Not Reviewed
You are viewing an old version of this page. View the current version.
Compare with Current View Page History
« Previous Version 22 Next »
In order to send push notifications with OneSignal you must have a OneSignal account. The instructions below will instruct you on how to create a OneSignal account, setup Push Notifications for both iOS and Android,
- Go to onesignal.com. From the OneSignal site, click on Login in the top right-hand corner

If you are a returning user, use your existing credentials to login to your OneSignal account. You can create multiple app entries under the same account. - If you need to create a new account click the Sign Up button down the bottom of the pop-up window

- Fill in your details and Confirm your account
- Once your account has been confirmed you can login to your OneSignal account and begin setting up push notification for iOS and Android.
- Go to OneSignal website
- Click Login. If you have a OneSignal account you should login - if not register an account.

- Once logged in - you will be able to Add a New App. Click Add a New App.

- Name your app appropriately and click Create

- You have now created a new app entry to send push notifications to. You can now configure your app for Apple and Android push notifications. You may close the pop-up screen or continue.
To enable iOS push notifications, you must export your iOS push notifications certificate as a production .P12 file, then upload this file to OneSignal.
If you haven't already created your iOS push notifications certificate, see the the relevant instructions in iOS Certificates, Identifiers, and Profiles.
You can only modify your push notifications certificate on the Mac computer it was originally created on.
Exporting your Push Notifications Certificate as a .P12
- After creating your push notifications certificate and adding it to your Mac computer's Keychain, open the Keychain Access application.
- Select the login keychain, and the Certificates category. Identify your push notification certificate.
The certificate should be identifiable by its name, and the date on which it expires (one year after creation).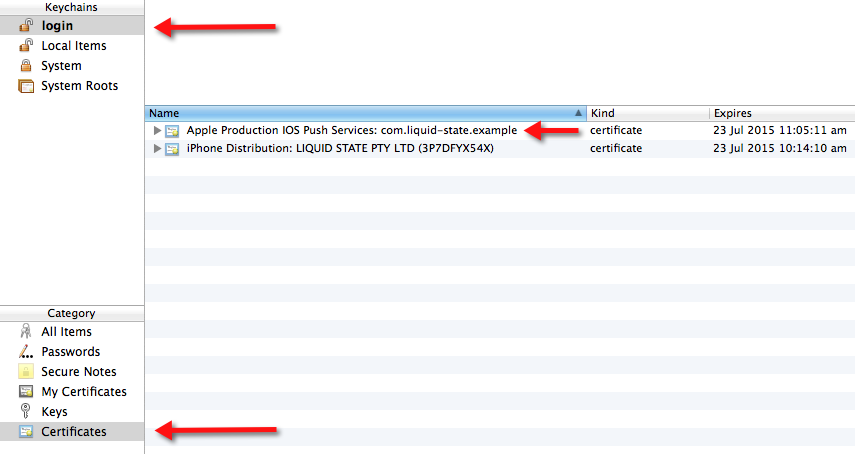
- Hold the control key and click on your push notifications certificate. In the menu that appears, choose to Export your certificate.
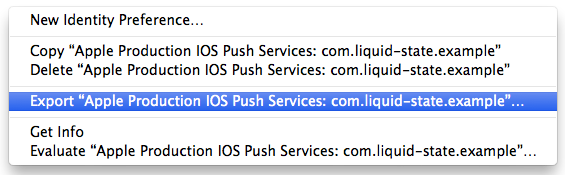
- Save the exported certificate as a .P12 file type. This is extremely important, as parse.com will only read .P12 files. As per usual practice, save the .P12 file with an easily identifiable name, in a memorable location.
- Next, two dialogue boxes will appear. In the first box, you will be asked to create a password to protect your .P12 file – do not enter a password here.
Leave both fields blank and click the OK button. Again, this is extremely important as parse.com will not be able to access your certificate if you enable password protection.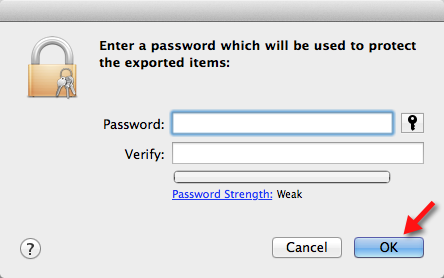
- The second dialogue box will ask for your computer's system user password. Go ahead and enter your password here, then click Allow to finish exporting your certificate as a .P12.
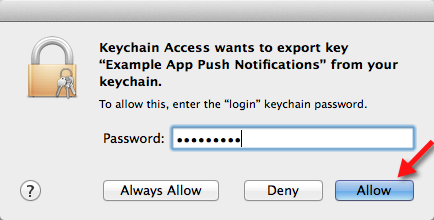
You now have a modified .P12 certificate.
Next, you will upload this file to OneSignal.
- Login to OneSignal.com
- Select your app entry
- Click App Settings along the left-hand tab

- Select Configure for Apple push notification configuration
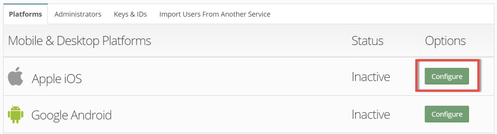
- You will be taken to a new screen with the option to upload a Sandbox .p12 or a Production .p12. Upload a Production .p12 file. You may ignore the Sandbox .p12 option.

If you haven't created a .p12, see the previous step on Creating a Production .p12. - Upload the Production .p12 and click Save
- Click Continue on the next screen

- The following steps will be regarding Apple SDK which you may click Native iOS and click Next.
- The rest of the process can be ignored as all your settings have been configured. You may close the tab.

- Your iOS OneSignal configuration is complete. You may refresh your browser to see the changes applied to your Apple Configuration.
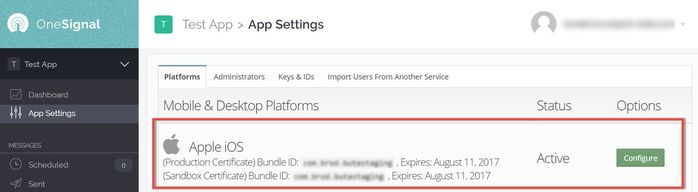
- The next step is to configure your app in Ubiquity (Liquid State Cloud) so you can send Push Notifications. You should keep this tab open in your browser or copy the keys as you will need these for Ubiquity Configuration.
- Login to your Liquid State account
- Click on the app you're going to configure

- Click on Configuration followed by the Apple logo to access configuration for your iOS app.
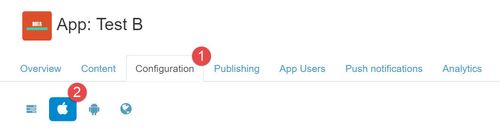
- Once inside your Apple Configuration, navigate along the side-tab and click Push Notifications

- Select the box Send Push Notifications using OneSignal

- Open OneSignal.com in your browser and log back in
- Click on the app entry that you're planning to configure

- Click on App Settings along the left-hand tab
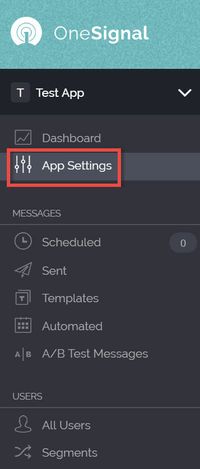
- Click on Keys & IDs after clicking App Settings to access your automatically generated OneSignal App ID and REST API Key
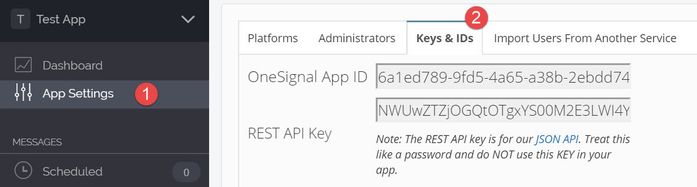
- Copy the OneSignal App ID and paste into the matching section on Ubiquity/Cloud
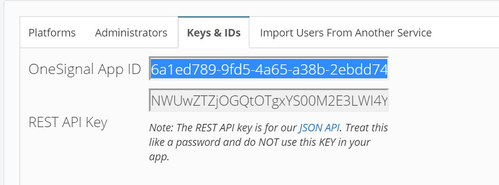
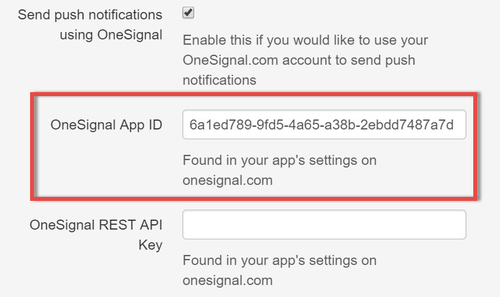
- Copy the REST API Key from OneSignal to Ubiquity/Cloud
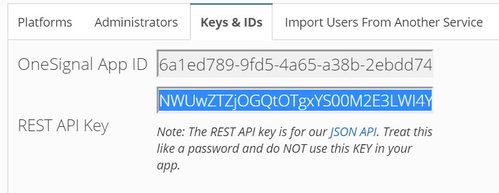
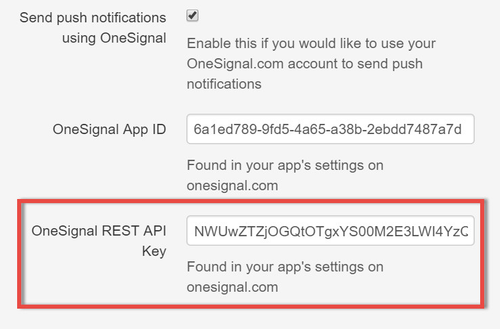
- Your configuration is complete for iOS Push Notifications. Hit Save & Continue to finish.
You can now send Push Notifications using OneSignal. If you need to configure Push Notifications for Android, you may continue below.
OneSignal also works on Android devices. Make sure you have followed the steps in Creating a OneSignal account before completing the Android configuration.
- Login to OneSignal.com
- Select your app entry
- Click App Settings along the left-hand tab

- Select Configure for Android push notification configuration
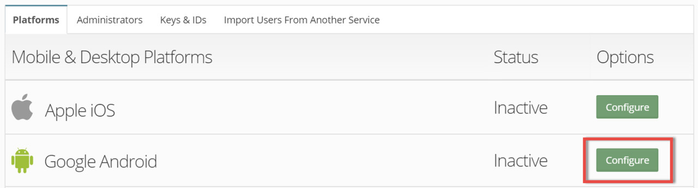
- Open Google Services Wizard to obtain your Google Server API Key. If you have a Google account, sign in. If not, create a Google account by following the prompts.
- Once signed-in, you will be taken to a screen to begin filling out your app details. Your App Name should match the app name in Ubiquity and OneSignal.

- Your Android Package Name is a reverse URL that looks something like this: com.android.app. Ubiquity (Liquid State Cloud) will generate an Android Package Name for you. You can obtain this from your account

- Copy and paste this Bundle ID back into Google Services Wizard and click Choose and configure services

- Google Services Wizard will prompt you to Enable Google Cloud Messaging, click the button and continue

- In the same window, Google Services Wizard will configure your Cloud Messaging and generate a Server API Key and a Sender ID. Leave this tab open or save the keys on your machine. You have completed all relevant parts of the process on Google Services Wizard.

- Open your Ubiquity (Liquid State Cloud) account and click on your app entry. Click on Configuration > Android > Push Notifications as shown below

- Select Send Push Notifications using OneSignal. This will allow you to send push notifications to your Android app.
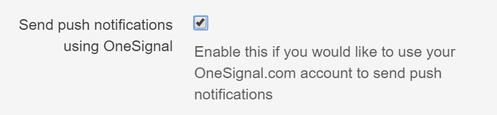
- Copy ONLY the Sender ID into your account. Leave OneSignal ID and OneSignal REST API Key empty for the time being.
The Server API Key is used to authenticate your server when sending messages whilst the Sender ID identifies an app that is permitted to send messages to the client app.
- Navigate back to your OneSignal account and click Configure under App Settings > Android

- Copy and paste the Server API Key that you generated in the Google Services Wizard and click Save

- Click Continue

- Select Android and click Next

- OneSignal will generate a unique App ID for your app. Copy this App ID.

- Back in Ubiquity, paste your App ID into the OneSignal App ID cell

- Back in OneSignal you can cancel the progress of your Android push notifications, all the relevant settings have been configured.

- Once you're back in the App Settings screen on OneSignal, click on Keys & IDs

- Copy the REST API Key.
Note: you're OneSignal App ID is also available here for future reference.
- Paste the REST API Key into your Ubiquity (Liquid State Cloud) account

- Click Save and Continue to complete your Android Push Notification configuration
You have now configured your Push Notifications for Android. View instructions for iOS OneSignal configuration or view How to Send Push Notifications.
- No labels