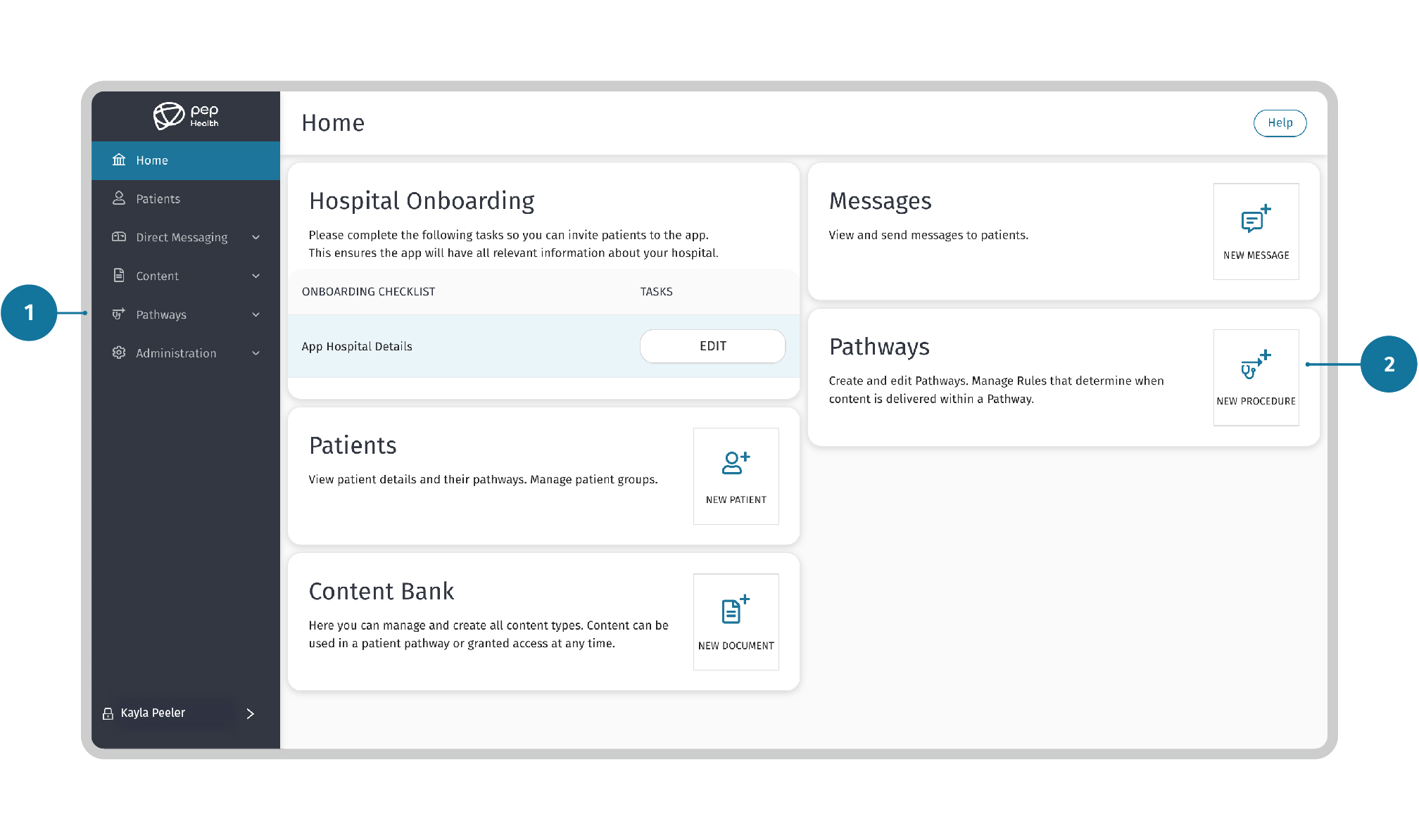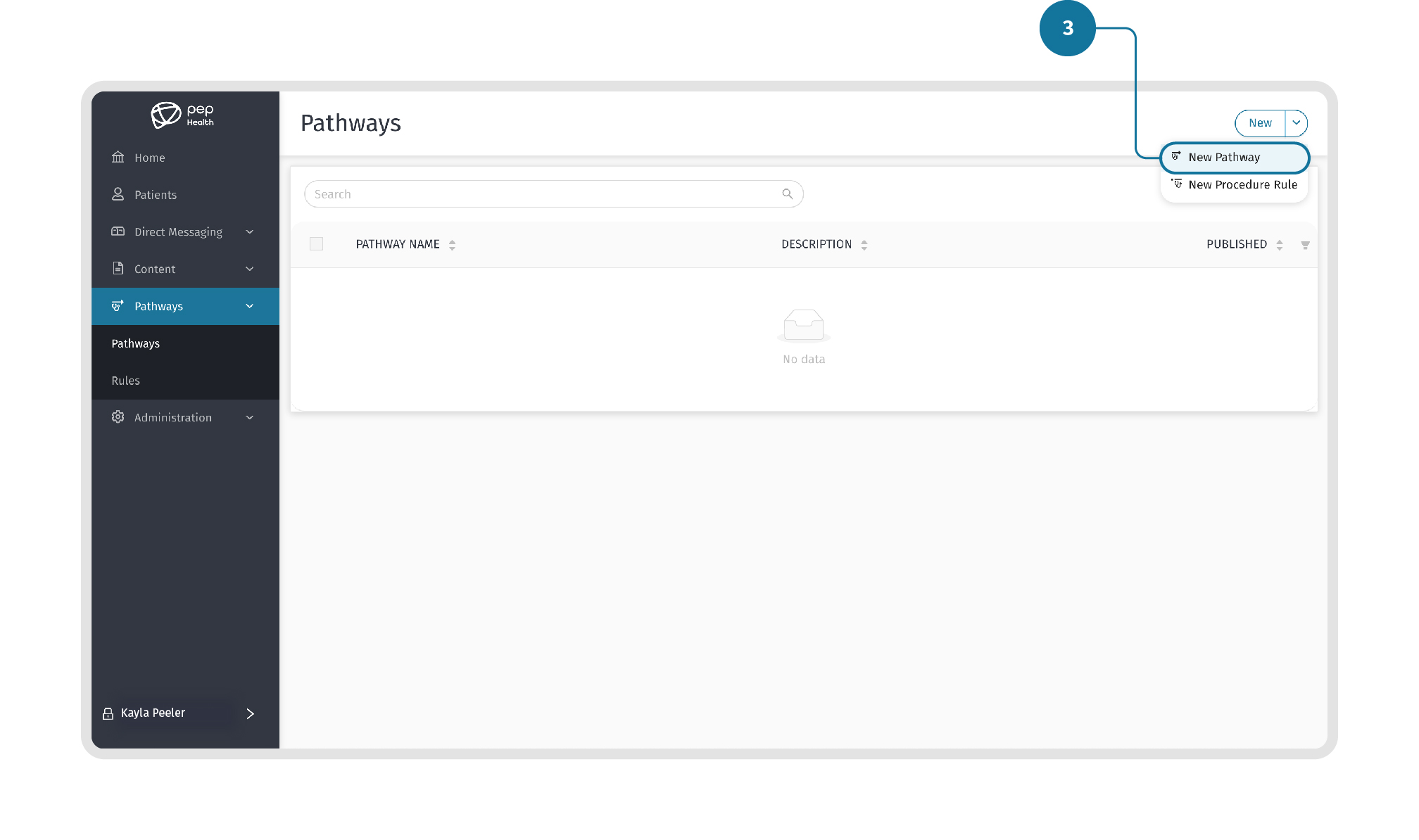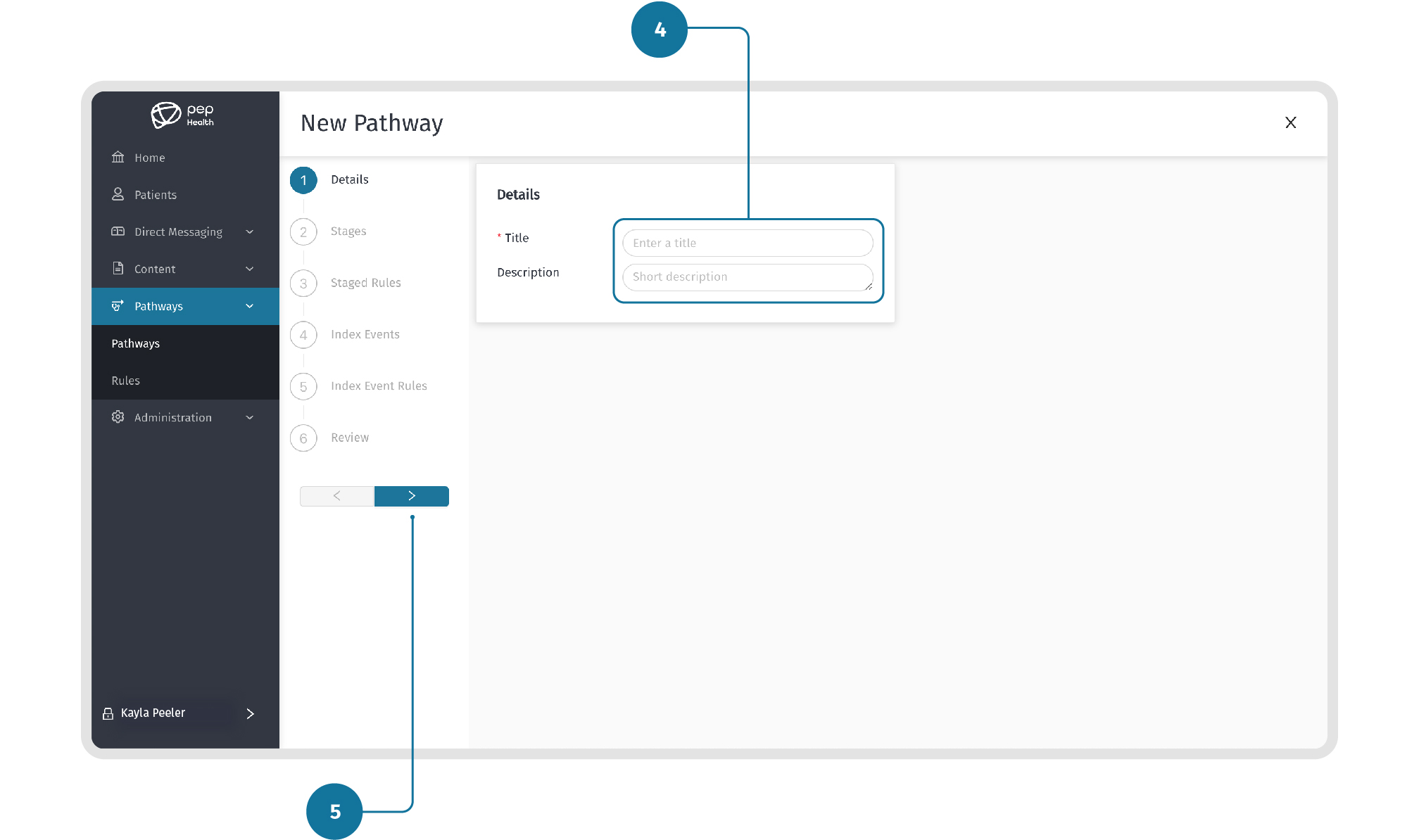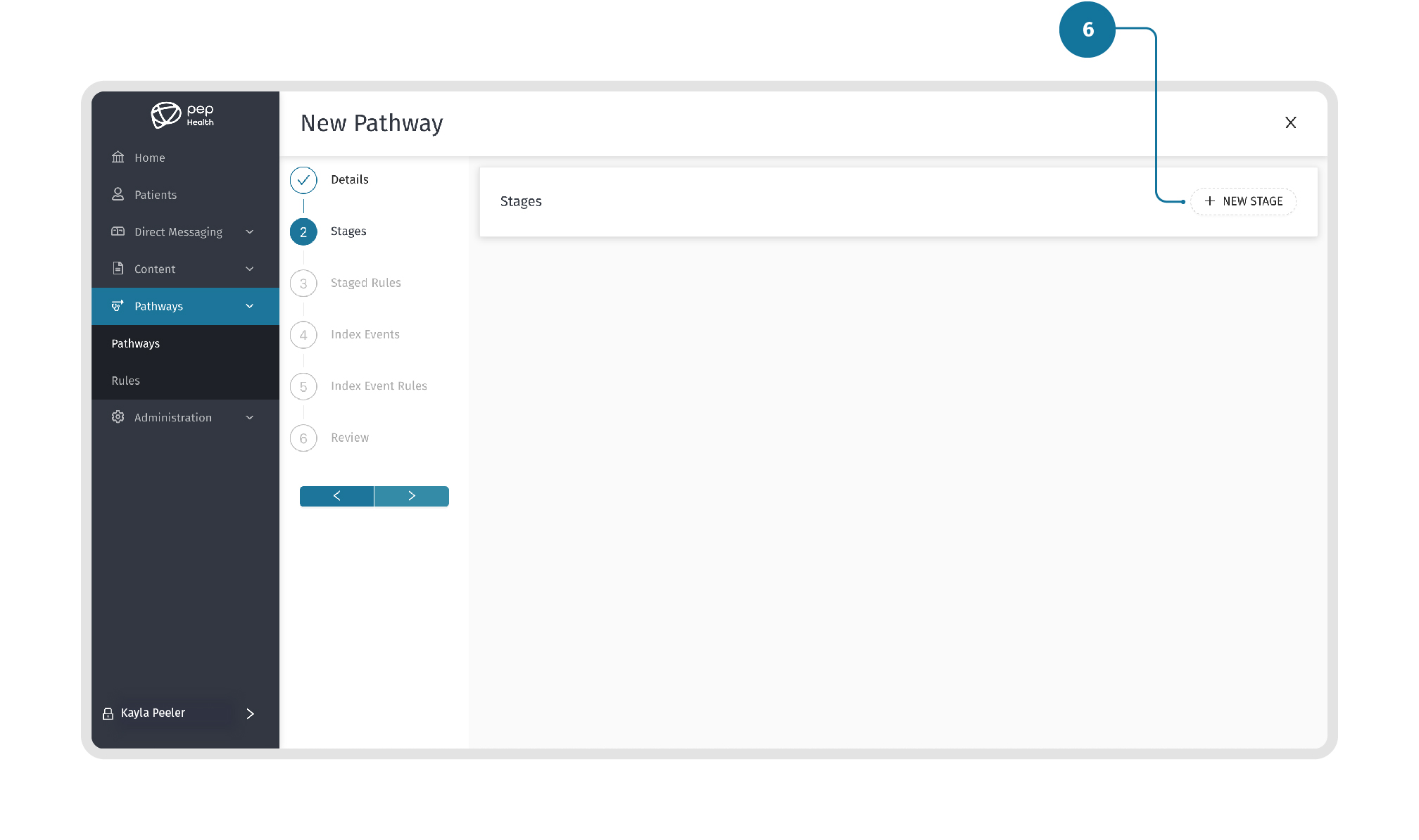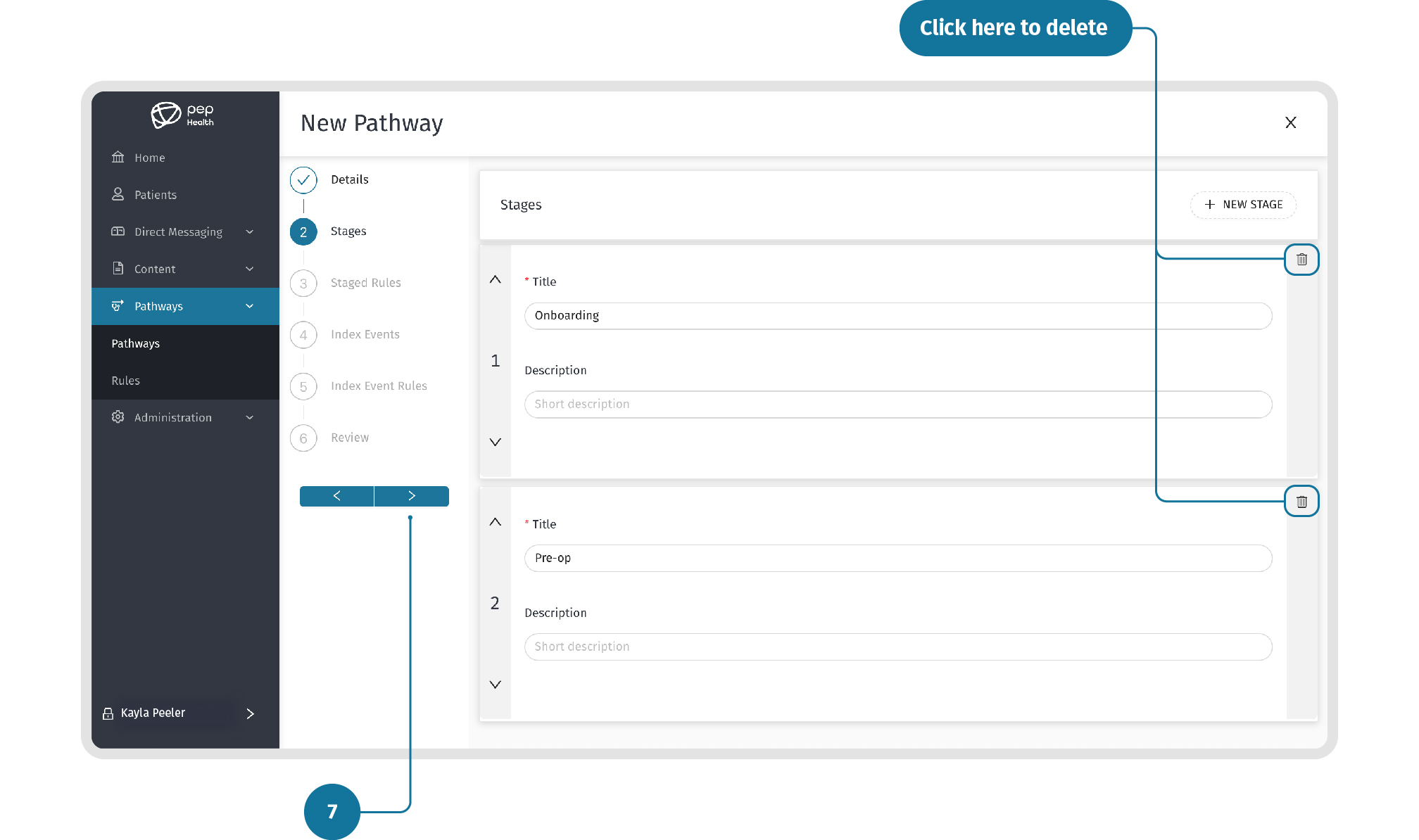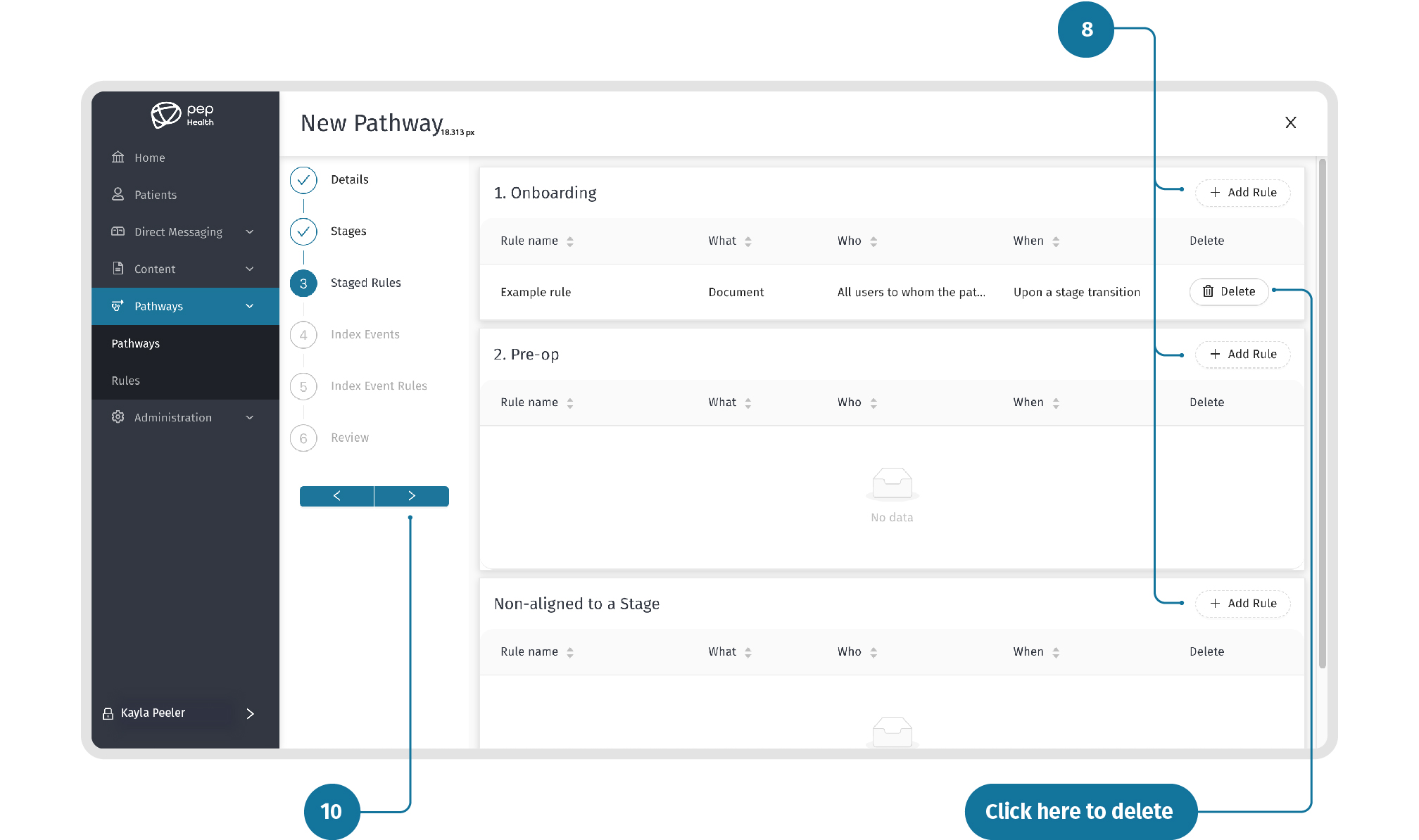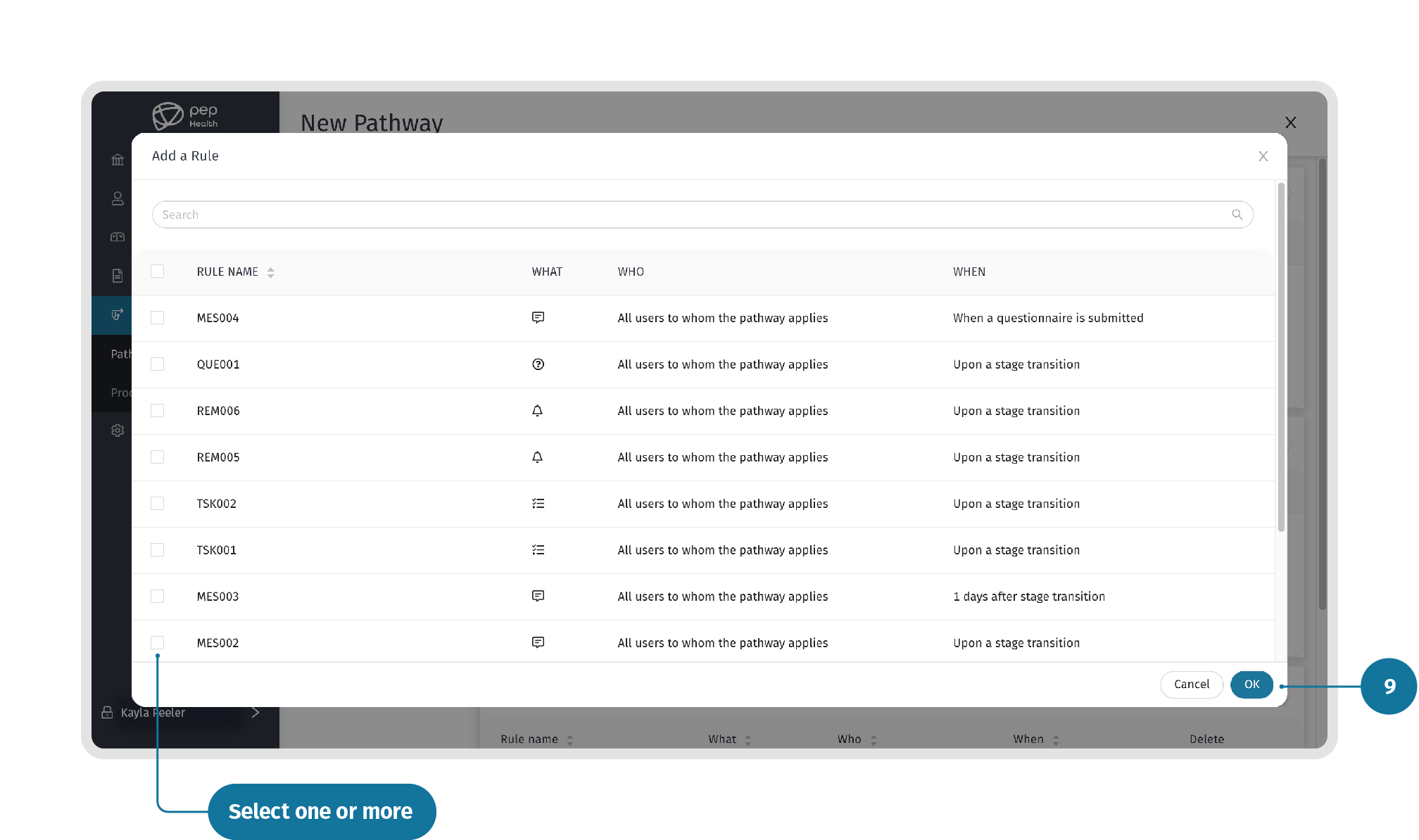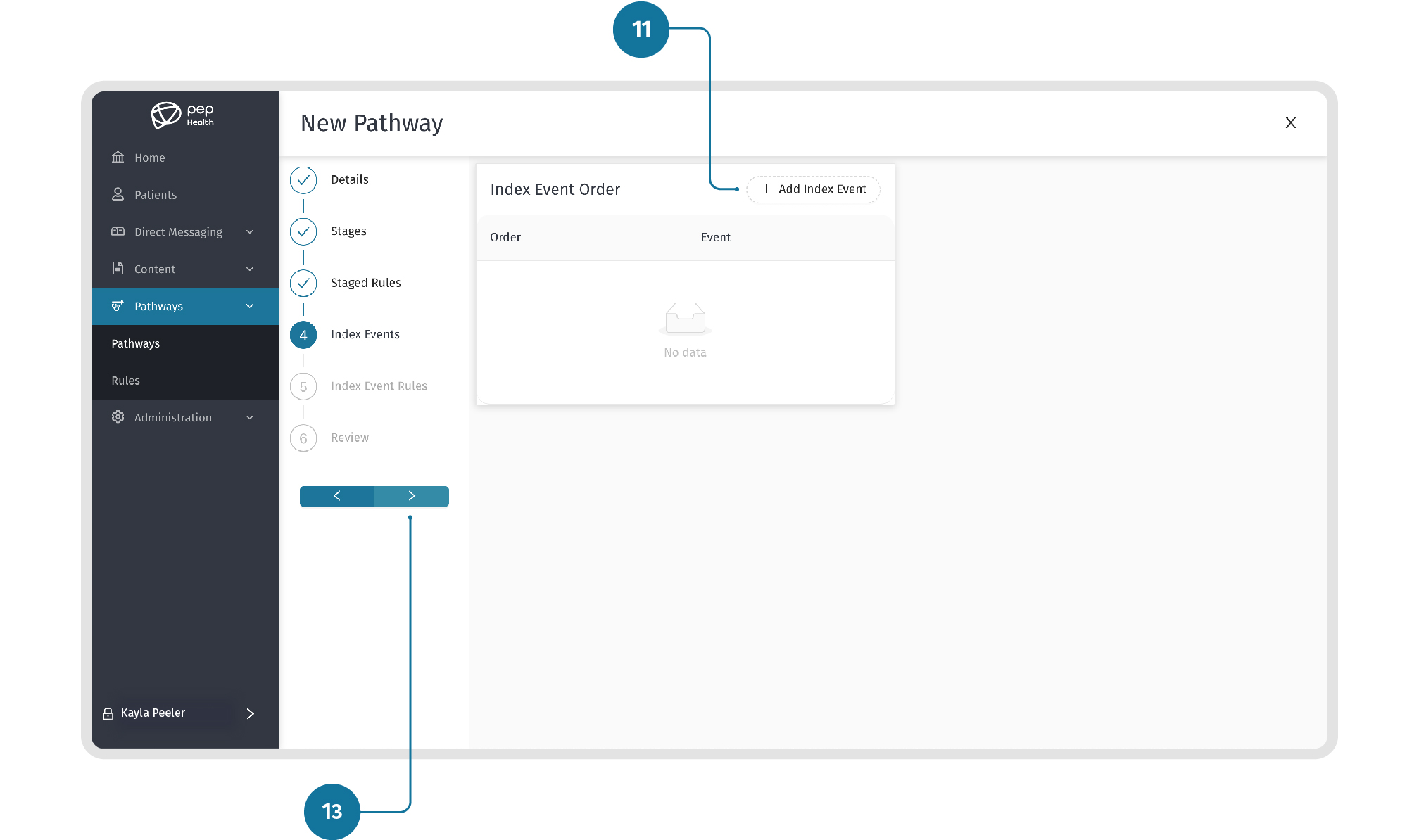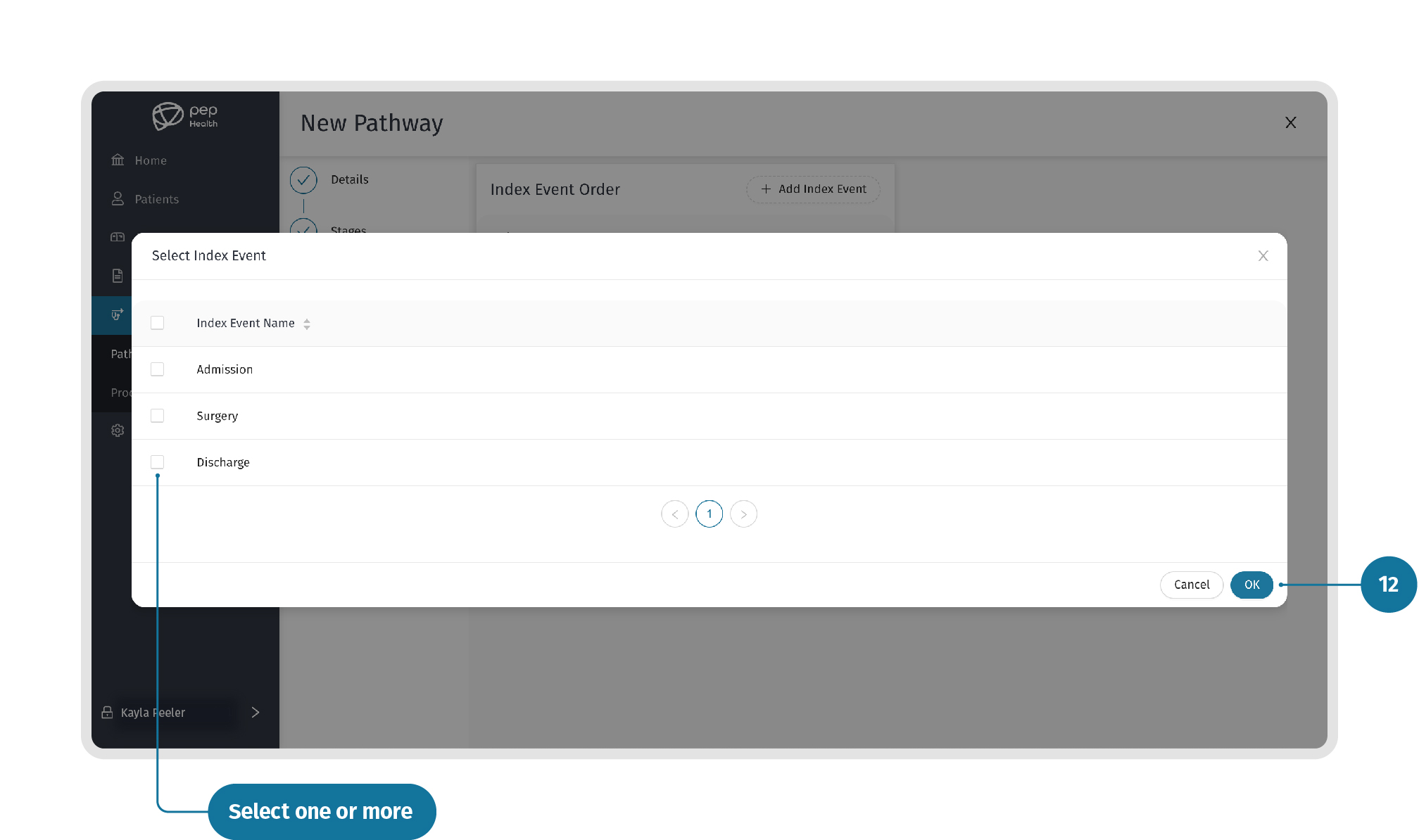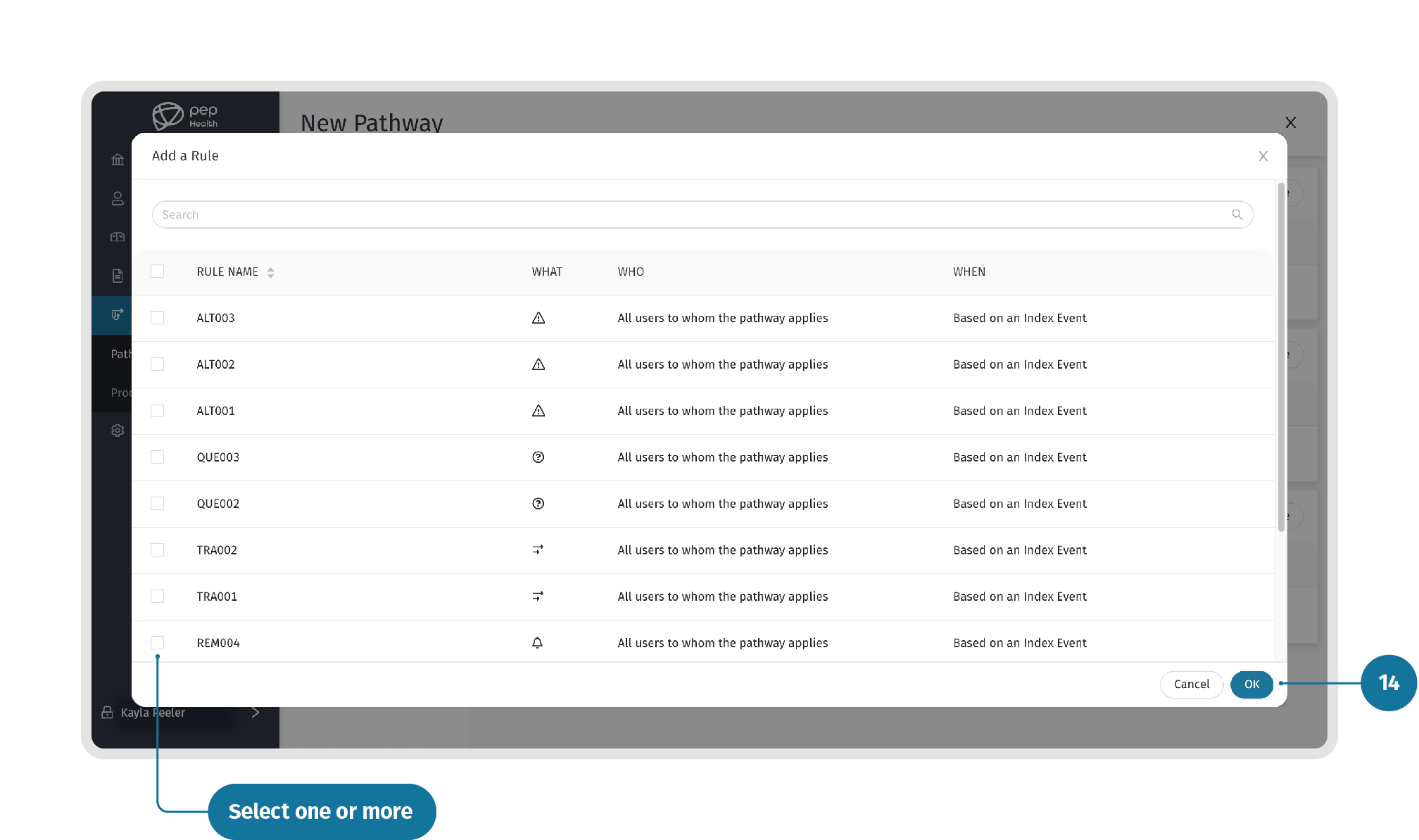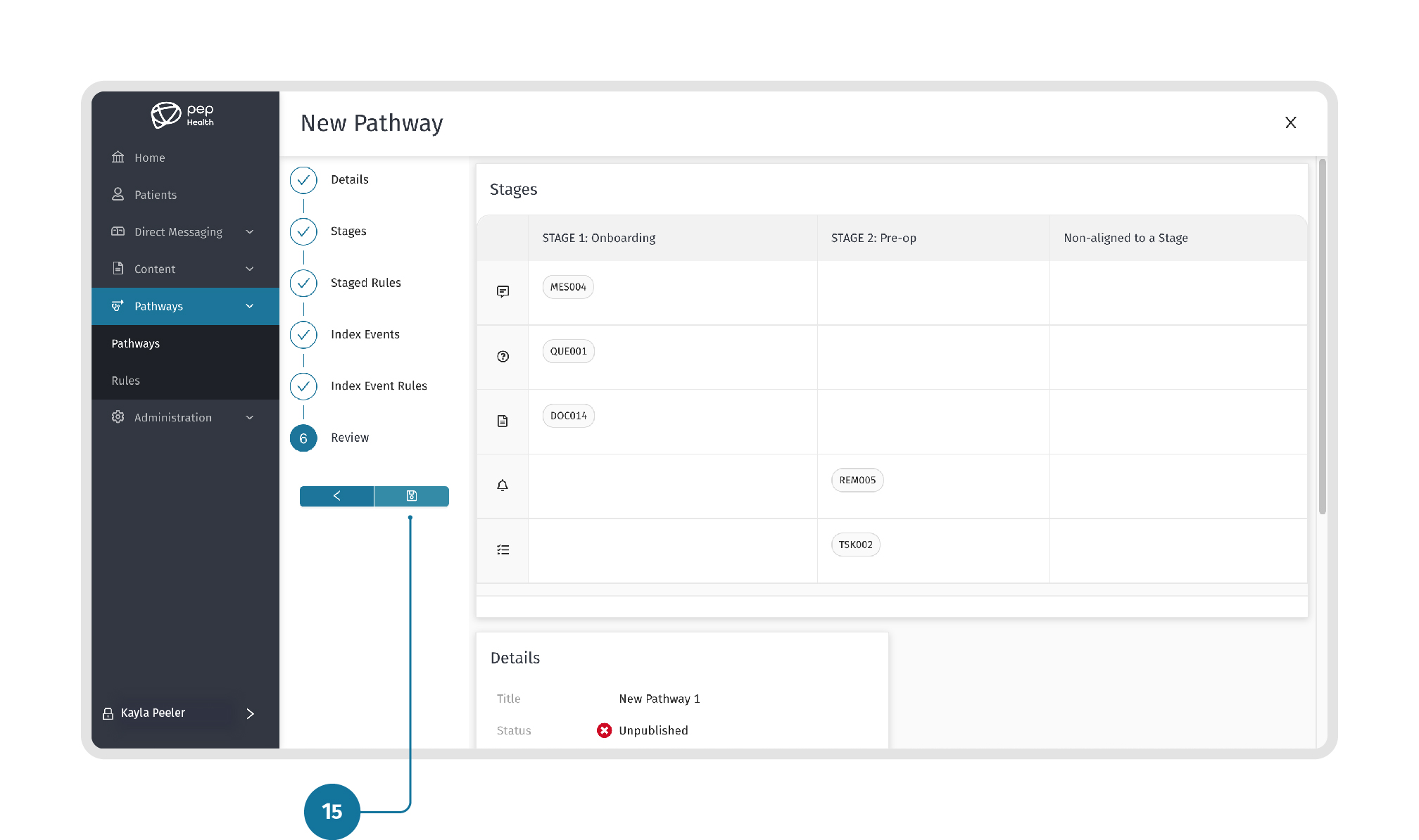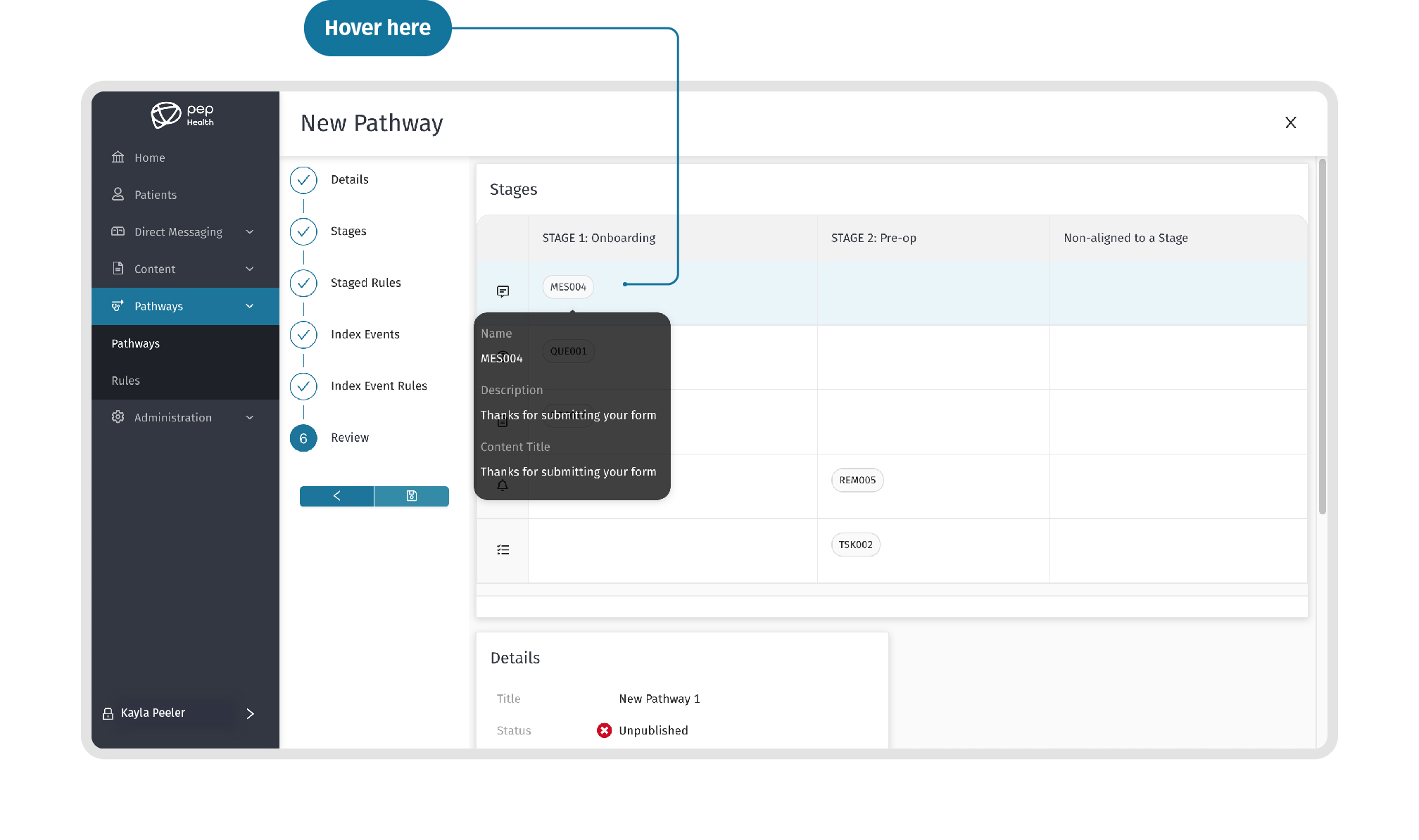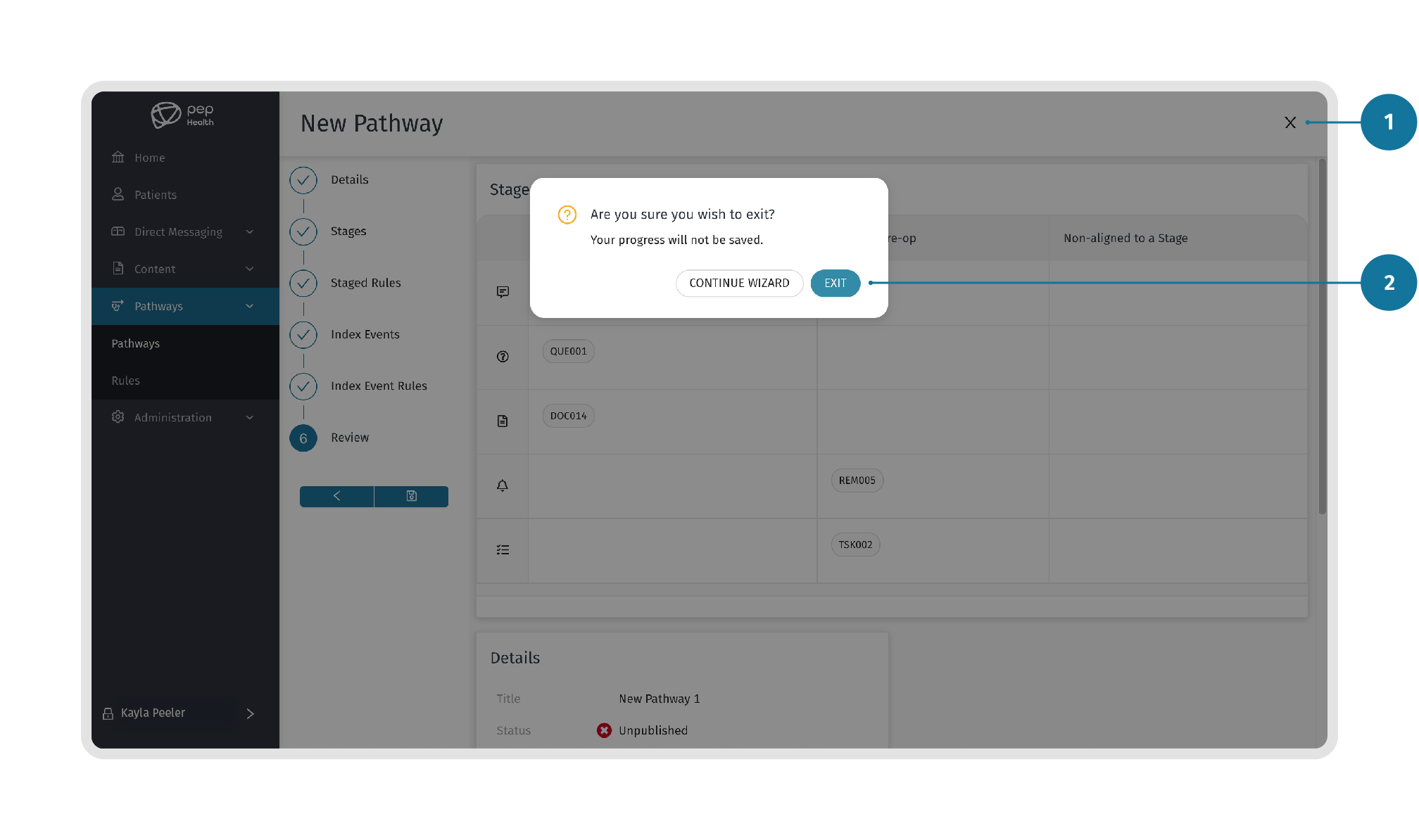Contents
This section provides step-by-step instructions on how to create a Procedure Pathway.
STEP 1: Navigate to Pathway
Select the Pathway drop-down menu option from the menu panel on the left hand side. Click Procedure Pathway.
You can also navigate to the Pathway by clicking on the “Procedure Pathways” option from the home page of the dashboard, as shown below.
STEP 2: Create a new Pathway
Click on the down arrow next to the “New” button on the top right of the screen and choose “New Procedure Pathway” from the drop-down menu.
STEP 3: Add details
Add the key details for the Pathway starting with the “Title”. Tip: use a consistent naming scheme, for example, the type of Pathway procedure e.g. Hernia Incisional or Orthopaedic Knee.
Add a “Description” and then select the “Language” used for the Pathway and click the next arrow to proceed.
STEP 4: Add Stages
Now add all the stages for the Pathway. Start by adding a “Title” and “Description” for the first stage then click the “+ New Stage” button in the top right of the screen to add more stages. Use the Up and Down arrows on the left of the Stage entry to change the sequence of the Stages. Click the next arrow to proceed.
You can also delete any Stages that are not required using the Bin icon next to each created Stage.
STEP 5: Add Rules
Next, add all of the Rules for the Stages of the Pathway. Start by clicking ”+ Add Rule”. Then search for the Rule you want to add, and then press “OK” to add the Rule to the Stage.
You can add multiple Rules to one Stage, or add all Rules to all Stages. Click the next arrow to proceed.
Delete any Rules that are not required by using the Bin icon next to the Rule.
STEP 6: Index Events
Next, add the Index Events to the Pathway by clicking the “+Add Index Event”.
Click on the specific Index Event you want to add and then press ‘OK’.
STEP 7: Add Index Event Rules
Now you can add the Rules for the Index Events of the Pathway. Start by clicking on ‘+ Add Rule’. Next, search and select the Rule(s) you want to add. Click “OK” and then the next arrow to proceed.
STEP 8: Review
Review the details of the Pathway. Click on the back arrow to make changes after you review. Once you have confirmed the details, click ‘Save’ to create the new Pathway.
STEP 9: Tips for Rules in Pathways
Hover the cursor over the Procedure Rule to view details including the name of the rule and description.
NOTE: If you click on “X” while creating a new pathway, the prompt “Are you sure you wish to exit?” will display. You can either click ” Continue Wizard” or “Exit”. Only click “Exit” if you wish to close your progress and exit from creating the new pathway. Click “Continue Wizard” to continue.