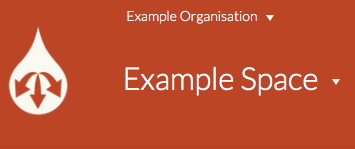| Panel | ||||||||||||
|---|---|---|---|---|---|---|---|---|---|---|---|---|
| ||||||||||||
|
Note:
The sections in this page has video tutorials in the bottom of the page. If you do not understand the written text and use the video as reference.
Overview
Adding pages to a document can be achieved with existing documents or by creating a new page within a new document. You can then edit the pages in the Page Editor.
How to Add Pages to a Document
To add pages to a Document:
STEP 1
Ensure you are in the correct Organisation, and Space.
STEP 2
From the Space view, Search for the Document's name, or navigate in to a Document Category that contains the Document.
STEP 3
Select the Document from the list.
Next You will be taken to the Document view, which contains a list of pages in the Document.
STEP 4
ClickClick the Create button.
STEP 5
Give the page a Name, and optionally choose a language for this specific page (which will override the document-level language selection)
.STEP 6
In the Page template dropdown, you can choose a Page template to act as a starting point for the page, or you can choose to start with an empty page.
| Info |
|---|
Page templates are administered on a Space-by-Space basis. If you do not see any available page templates, contact your Space Admin. |
STEP 7
Once you have set the Name, Language, and Page template (if applicable), click the Save button.
NOTES
The page will be created, and you will be taken in to The Page Editor, where you can edit the content of the page.
Video Tutorial
Watch the video tutorial that follows the guide.
The video tutorial starts with the Spaces view in the relevant organisation
How to Add Pages to a Document
| View file | ||||
|---|---|---|---|---|
|