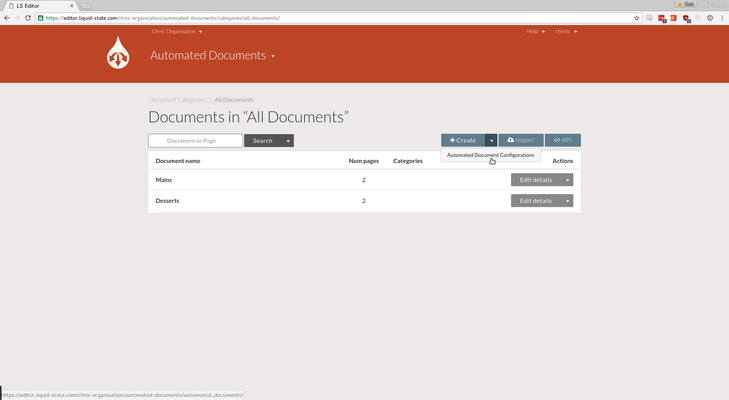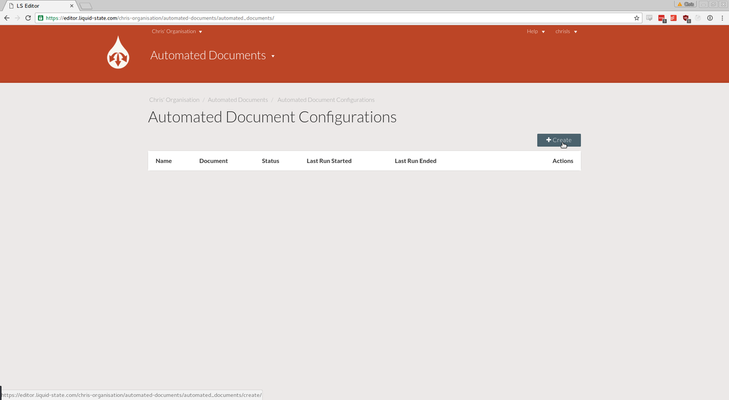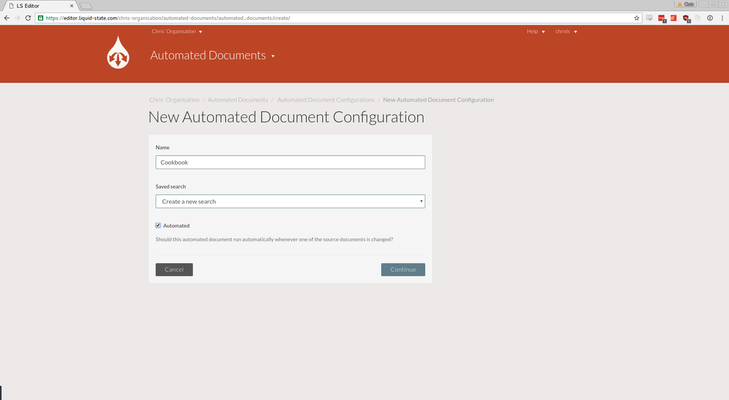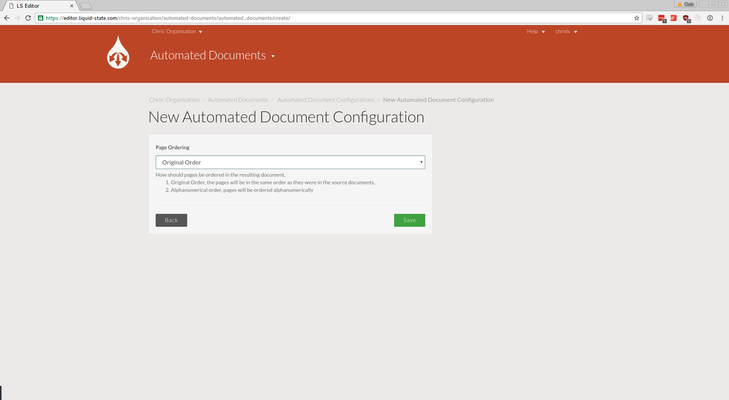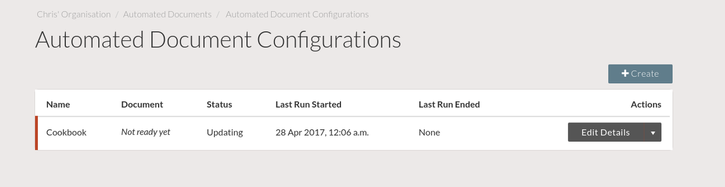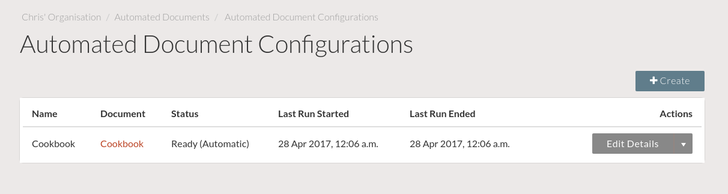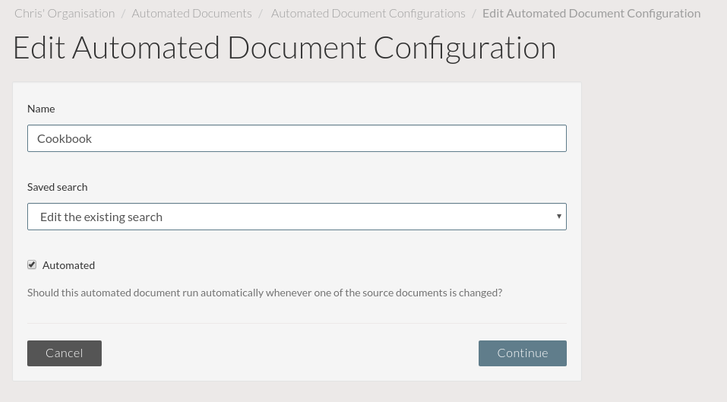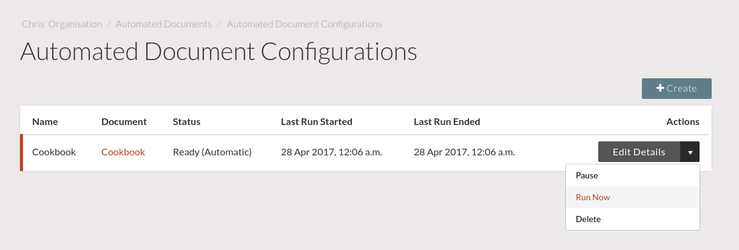Automated Documents
Overview
Automated documents allow you to create new documents by taking copies of existing content anywhere in your space. Automated documents are based on searching and can be fully automated including updating the content whenever source pages change, or a manual process allowing for editing of the copied pages.
There are two related terms when talking about automated documents which you will need to know before continuing:
- Automated Document Configuration: This is the configuration you create and maintain which manages the search criteria and the produced document.
- Automated Document: The resulting document after an Automated Document Configuration runs.
An automated document configuration can operate in one of two modes, automatic or manual. In automatic mode editing of the created Automated Document is disabled, however the Automated Document is updated every time a document version of one of its source documents is made. This is used to create a subset or composition of existing content where the content needs to exactly match the existing content, and always be up to date.
In manual mode you can still edit the created Automated Document and you can manually choose to update the Automated Document from the source documents whenever it is appropriate, if there have been edits to both the source pages and the associated page in the Automated Document you will be prompted to choose which pages you want to keep. This mode is used when you want to create a subset or composition but then manually edit and update it, using the existing content as a starting point to compose new content.
Creating an Automated Document
To get started creating an Automated Document, you must first setup a configuration for it which describes which pages you want to include, a name for the new document and which mode it is in.
First find the automated documents option under the create button on the documents list.
Second click the create button to create a new Automated Document Configuration
Fill out the details for you configuration:
- Name: This is the name of the configuration and also of the resulting Automated Document
- Search: You can select from any of your existing saved searches, or create a new search from here
- Automated: Select if this configuration should be in automated mode or not.
If you selected to create a new search like I did here, you will be given the opportunity to build that search, for more information see the Advanced Search page, finally you will need to select how the pages in your new document are ordered, currently there are two options:
- Original Order: This order places pages in the same order as in their source documents, if you have pages from multiple documents, pages from the oldest document are placed first.
- Alphanumerical: Pages are reordered alphanumerically based on their names.
Upon saving your Automated Document will be created.
Your automated document configuration has now created an Automated document for you.
Changing your Automated Document Configuration
You can update your automated document configuration at any time, including changing the search used to select different pages for the resulting automated document. Click Edit Details to start editing, you will see a screen similar to the one used when creating the automated document configuration.
From here you can run through the same wizard as above, when complete your automated document will update its contents based on the new options.
Manually triggering an update
If your automated document configuration is not in automatic mode you will need to trigger updates manually whenever you are need to copy the source pages again. You can do this from the list of automated document configurations. First click the drop down menu next to Edit Details.
Next select the Run Now option, your automated document will now be updated. If you have modified the same page in both the source document and the automated document you will be prompted to decide which of these two pages you want to keep.
Related content
Unless otherwise indicated in the Overview page of this WIKI the information contained within this space is Classified according to the /wiki/spaces/ISMS/pages/739344530 as |
INTERNAL |