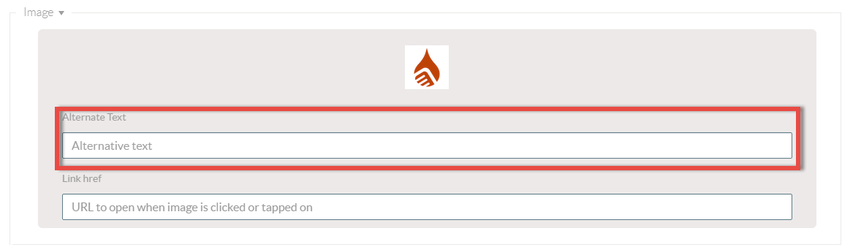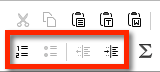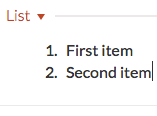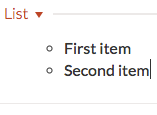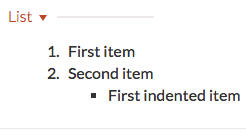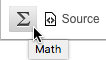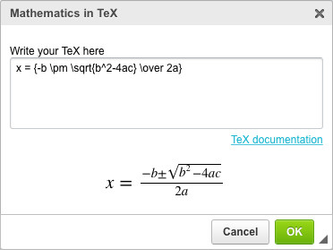Editing Content
Editing a Field's Content
Content is always created and edited within a Field. Each Field sits within a Page Section.
To edit the content within a Field, simply click on the Field.
Each type of Field can only contain one type of content - text, image, table, list, or formula.
Information on editing each content type is below.
Editing a Text Field
Text can be added and edited as per standard word processing conventions.
Text formatting can be applied using the formatting toolbar.
Tool tips are available for each tollbar button. To see a tool tip, hover your mouse over the relevant button.
Standard text formatting keyboard shortcuts (such as Ctrl/Cmd + B for bold text) can also be used.
It is possible to edit the source code (HTML) for a text Field. This is only recommended for advanced users with a knowledge of HTML.
Editing an Image Field
To choose the image contained in an image Field:
- Hover your mouse over the Field.
- Click the Replace Image button.
- Choose an image file from your computer's local storage.
It is also possible to enter Alternative Text for an image.
Alternative text is displayed as a substitute for an image in a web page, when the image cannot be loaded.
To ensure best practice when exporting content as HTML, always enter alternative text for image fields.
Alternative Text is added by entering text into the field as shown below:
Editing a Table Field
Content in a table can be edited using the standard formatting options available in the formatting toolbar - with the exception of the Table button.
The Table button will create a nested table (a secondary table within the selected cell of your existing table).
The use of nested tables can cause display issues at export, and is not recommended.
To access formatting options for a table, do not use the toolbar button.
Instead, right click (control + click on mac) anywhere on the table.
This will prompt a menu to appear, containing configuration options for the table.
You can add and remove table cells and rows using this menu.
Complex tables can be difficult to style. Space admins should adhere to the recommendations in Considerations for Styling Tables when writing CSS styling for tables.
It is possible to edit the source code (HTML) for a table Field. This is only recommended for advanced users with a knowledge of HTML.
Editing a List Field
Lists can be added and edited as per standard word processing conventions.
To apply formatting, use the list formatting buttons in the formatting toolbar.
These options include:
- Ordered list style (uses numbers as list item icons)
- Unordered list style (uses bullet points as list item icons)
- List item indentation
It is possible to edit the source code (HTML) for a list Field. This is only recommended for advanced users with a knowledge of HTML.
Editing a Formula Field
Formulas can be added and edited in TeX markup.
To edit a formula Field's TeX, use the Math button in the formatting toolbar.
Enter TeX markup in the popup window.
A live preview will be shown as you edit your formula.
A link to TeX documentation is available.
It is possible to edit the source code (HTML) for a formula Field. This is only recommended for advanced users with a knowledge of HTML.
Related content
Unless otherwise indicated in the Overview page of this WIKI the information contained within this space is Classified according to the /wiki/spaces/ISMS/pages/739344530 as |
INTERNAL |