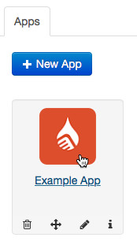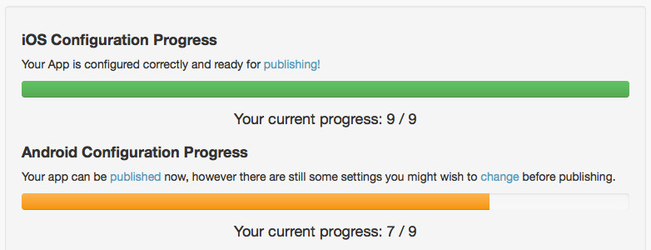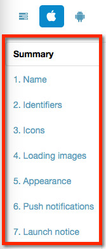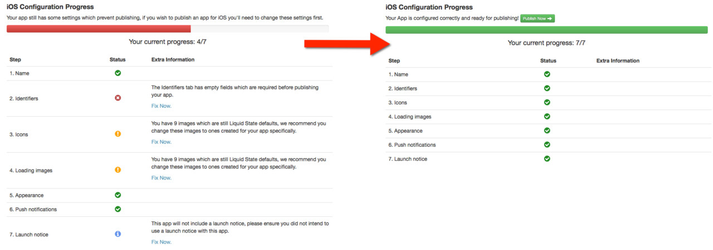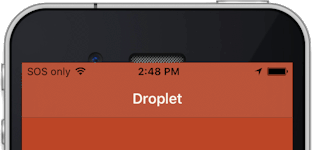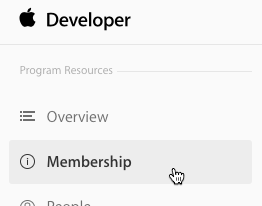How to: Configure iOS & Android App
How to: Configure iOS & Android App
Overview
Apps created in Ubiquity are customisable. To customise the look, feel and features of an app, you must work through some configuration options.
These configuration options include:
- Basic app details, such as the app's display name
- Technical details, such as identifiers that will match the apps entry in platform app stores
- Graphic assets (such as icon and loading screen images in a range of sizes)
All of these configuration details can be completed in the app-level Configuration tab.
Accessing the App Configuration Tab
- Sign in to your Ubiquity.
- Click on the relevant app entry in the Apps tab.
- Click the Configuration tab.
Once you have completed all of the necessary steps for your app configuration, you will still need to configure the documents within your app, and even some details for individual app pages.
For more information, see:
, multiple selections available,
Unless otherwise indicated in the Overview page of this WIKI the information contained within this space is Classified according to the /wiki/spaces/ISMS/pages/739344530 as |
INTERNAL |