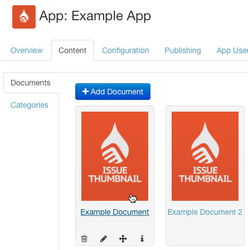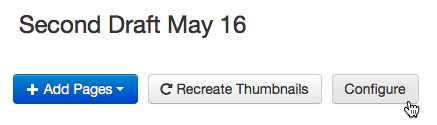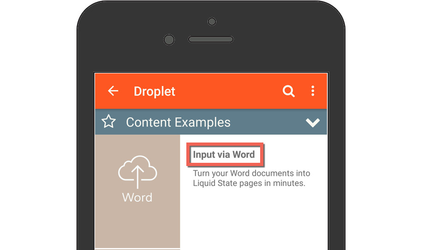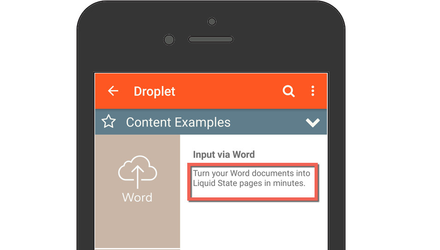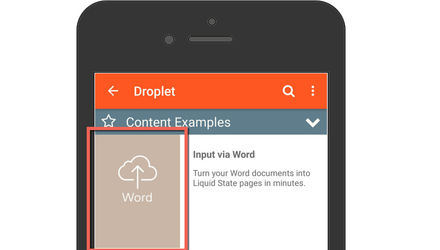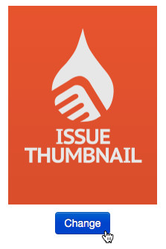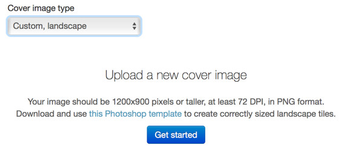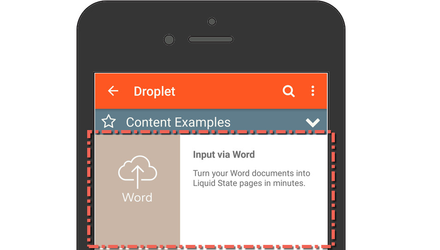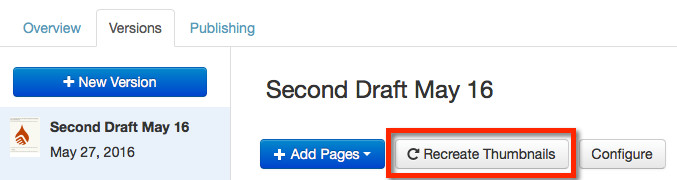Document Level Configuration
Document Configuration Overview
Aside from configuring the app framework for each platform, it is also necessary to configure your document prior to publishing it.
Document configuration is completed on a version-by-version basis.
You can only edit the configuration options for the most recently created document version.
You cannot edit a document version's configuration once it has been published.
Access Document Configuration Options
To navigate to a document's configuration options:
- Sign in to your Ubiquity.
- Click on the relevant app entry in the Apps tab.
- Click on the Content tab, then click on the relevant Document.
Click on the Versions tab.
- Click the Configure button.
You will be taken to the configuration options for the document version.
Work through the tabs under the version heading to complete the configuration, ensuring you save your progress as you go.
Explanations of each step are below:
Configuration Summary
The Summary tab contains a snapshot of the document version's configuration settings.
Name and Description
The Name displayed in app is the name of the document, as seen by users within your app.
We recommend you keep your display name short so that the end of the name doesn't get truncated on small screens.
This name can be different to the document entry name in Ubiquity.
The Description is displayed under the document name in the app library.
Images
The Cover Image is an image which is used to represent the document in the app's library screen.
You can update the document's cover image by clicking the Change button under the current cover image. You can also have a Landscape image to give your app a tiled effect.
When changing the cover image for a document version, there are two options:
- Automatically recreate the cover image based off the appearance of the first page in the document.
- Upload a custom image.
- If you choose to upload a custom image, it must be 400 x 533px, 72DPI, in PNG format.
Table of Contents
The Table of Contents (ToC) is an inbuilt app feature that acts as both a navigation tool and a preview tool.
It contains a list of some, or all, of the pages within the document.
App users can access the ToC from the app library, and when viewing content by long-pressing on the document itself.
For more information on configuring your ToC, please see How to: Create a Table of Contents
Advanced
There are two Document types in Ubiquity. By default, Ubiquity users can only create Standard documents.
Liquid State Ubiquity users can also choose to use a Reference document type. The Table of Contents (ToC) for a reference document is different to that of a standard document.
A reference document's ToC includes alphabetised section headings, and a quick access A-Z navigation bar.
The Page Background Background is the background colour for all pages in the document.
This setting only applies to pages created from the following import types: PDF, Word, and Powerpoint
The background colour is only visible if a page does not fill a device's screen. The default colour is black.
Vertical Centering positions your page content in the centre of users' devices. This option only comes in to play if your page content does not fill the device's screen.
Disabling vertical centering will push a page's content to the top of the device's screen. By default, vertical centering is disabled.
Search is an advanced feature. If you are interested in enabling full text search for your app, please contact Liquid State Support.
Recreate Cover Images for all Pages in a Document
The Recreate Thumbnails button is located above the pages list at the document level.
Clicking this button will regenerate default cover images for all of the pages in the document version, based on their content.
Unless otherwise indicated in the Overview page of this WIKI the information contained within this space is Classified according to the /wiki/spaces/ISMS/pages/739344530 as |
INTERNAL |