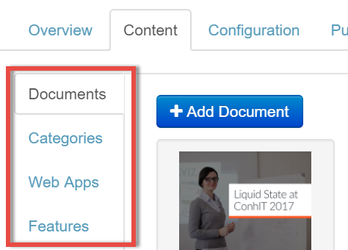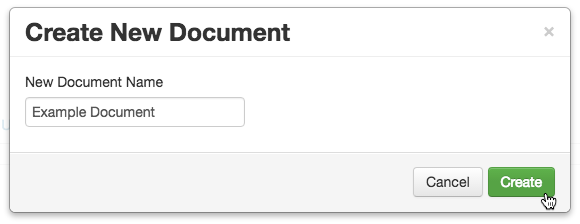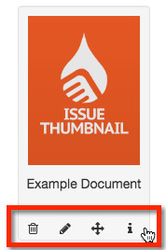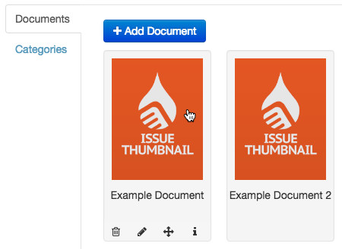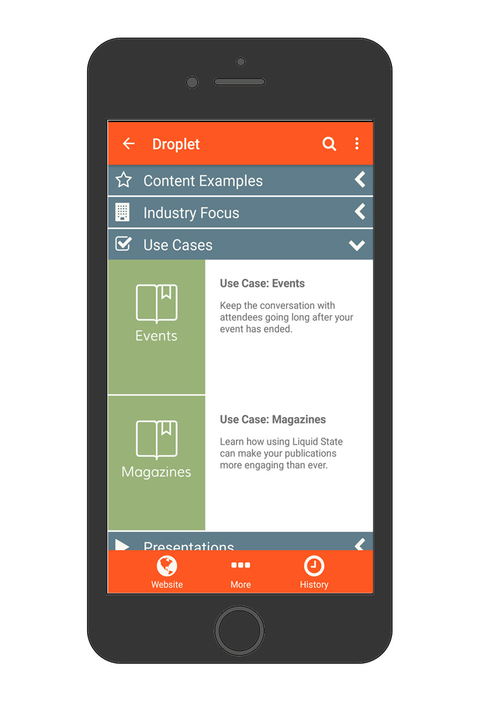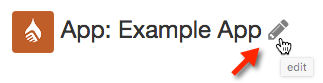The App Level
The App Level
Overview
Ubiquity is split into an App level and a Document level meaning that you can configure both the app and documents in the same platform. Inside the app level you can:
- View some statistics about your app
- View and manage content
- Configure apps
- Publish the app
- Manage users
- Message users
- View analytics
Some of these features will only be accessible to certain users.
Access the App Level
- Login to Ubiquity
- Click on your app
- Your app level might look something like this:
Accessing these tabs allows you to complete vital parts of the app creation and management processes.
See below for more information on each tab.
, multiple selections available,
Related content
Documents
Documents
More like this
Document Categories
Document Categories
More like this
Unless otherwise indicated in the Overview page of this WIKI the information contained within this space is Classified according to the /wiki/spaces/ISMS/pages/739344530 as |
INTERNAL |