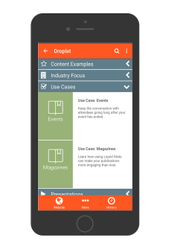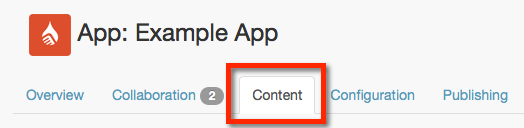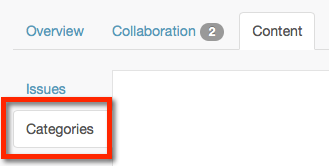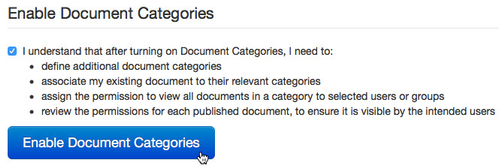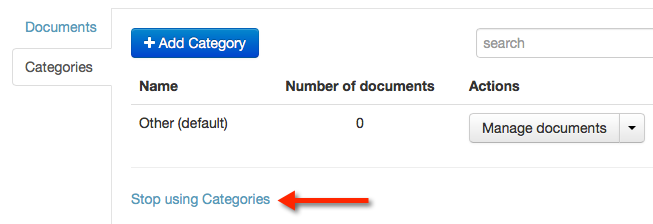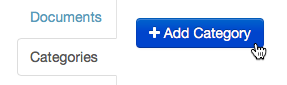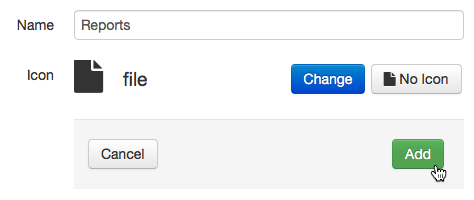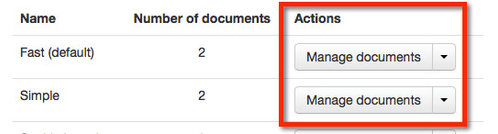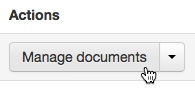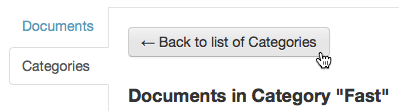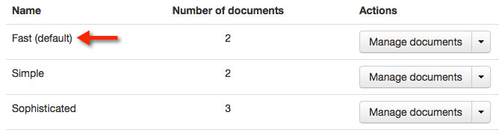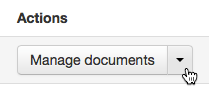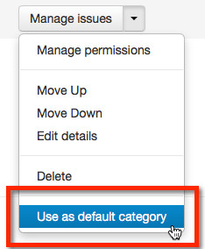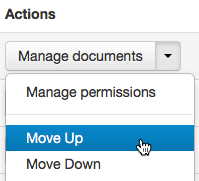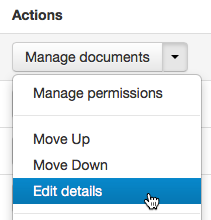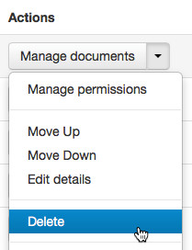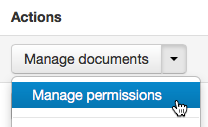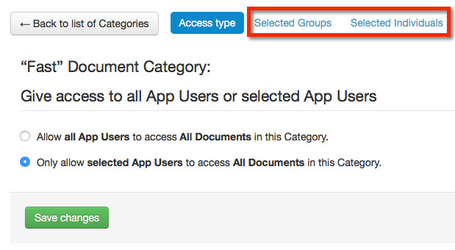How to: Create Document Categories
Categories Overview
By default, the content contained in your app is displayed as a simple library of documents. However, it is also possible to split your content in to multiple document categories.
Document categories are a great way to present multiple sets of content, in an intuitive format.
Document categories are not distinct content silos - one document can be made available in multiple categories.
If an app user has access to a document, they will see category headings for every category where the document is available.
Accessing Document Categories Configuration
To access category configuration options:
- At the app level, enter the Content tab.
- Within the Content tab, click the Categories tab
Enabling and Disabling Categories
Categories are an optional feature, which can be turned on and off at any time.
When you first build and configure your app, categories will not be enabled.
To enable categories, navigate to the Categories section of the Content tab (as above).
Read through the information about enabling categories, tick the box to indicate your understanding, then click the Enable Document Categories button.
Once you have enabled categories, the Categories section of the Content tab will display some category management functions.
You can always disable categories by clicking the Stop using Categories link.
When you enable categories, an 'Other' category will be created and set as the default category.
You can delete this category, but you must always have a default category chosen.
Add a Category
To create a new category, click the + Add Category button.
Enter a Name for the category, which will be displayed in the app.
You can include an Icon for the category, which will also be displayed in the app.
Use the Change button to choose from a page of available icons. If you do not wish to use an icon for the category, click the No Icon button.
Once you have set the name and icon, click the Add button.
Your category will be created, and you will be taken back to the main categories view.
Category Management
The categories within your app are displayed in a list. Category management functions can be found under the Actions heading.
Manage documents
The main category action button is Manage documents.
Click this button to see a list of documents included within the category.
To remove a document from the category, click the Remove button.
To add documents to the category, click the Add documents to this category button.
Then, locate the relevant document and click the Add button.
At any time, you can click the Back to list of Categories button to return to the main categories view.
Manage Default Category
If you have document categories enabled, you must always have a default category.
Any new document that is added to Ubiquity will be automatically added to this default category.
The default category has (default) next to its name in the list of categories.
When you first enable categories, a category called 'Other' will be automatically created, and set as the default category.
You cannot delete the current default category.
To change which category is set as the default, click the dropdown arrow under the Actions heading.
Then, select Use as default category.
New documents that are added to Ubiquity will be automatically placed in to this category.
Move Categories
The order in which categories appear in Ubiquity is the same order that they will be displayed in the app.
It is possible to re-order categories by moving them up or down in the list.
To move a category, click the dropdown arrow under the Actions heading.
Then, click Move Up or Move Down.
The category will be re-ordered in the list in Ubiquity, and in the corresponding categories within your app.
Edit Category Details
After a category has been created, it is possible to update its name and icon.
To do so, click the dropdown arrow under the Actions heading.
Then, click Edit Details.
Continue to edit the category's name and icon, then click the Save button.
All changes will take effect within your app immediately. To see the changes on your device, close and relaunch the app.
Delete a Category
To delete a category, simply click the dropdown arrow under the Actions heading.
Then, click Delete.
The category will be deleted immediately.
Deleting a category does not delete any of the content that it contains. However, if a document only appears in the category you delete, it will no longer be visible in the app.
Manage Permissions
Liquid State Ubiquity users can take advantage of advanced segmentation features to determine exactly which app users and app user groups will see each category in the app.
Category permissions use the same logic as document permissions. Category permissions apply in addition to document permissions.
Any user who has been given permission to access a category will see all of the documents available in the category, regardless of whether they have been granted permissions at the document level.
Furthermore, any user who has been given permission to access a particular document that sits inside of a category will see the relevant document under that category's heading, regardless of category permissions.
To make a category available to certain app users or groups, click the dropdown arrow under the Actions heading.
Then, click Manage Permissions.
You will be taken to a Category permissions screen, where you can specify the Access type of the category:
- Allow all App Users to access All Documents in this Category
- Only allow selected App Users to access All Documents in this Category
By default, all categories in an app that has segmentation enabled will be set to Only allow selected App Users to access All Documents in this Category.
Allow all App Users to access All Documents in this Category
To make the category available to all app users, select Allow all App Users to access All documents in this Category, then click the Save changes button.
All app users will be able to see all documents that are contained in the category.
If you set a category so that all users can access the documents it contains, all app users will have permission to access all documents within the category, wherever they are available.
If a document is in the category is also contained within other categories, all users will be able to see category headings for all of the categories in which that document is available, even if you have not specifically provided permissions for the user to access those categories.
Only allow selected App Users to access All Documents in this Category
To provide specicific users and groups with permission to access the category, ensure it is set to Only allow selected App Users to access All Documents in this Category.
Then, click the Selected Groups or Selected Individuals links.
Select the relevant user(s)/group(s) from the list, and click the Save changes button.
If a document is contained in multiple categories, and you provide a user with access to one of the categories in which it is available, that user will have permission to access the document wherever it is available.
As a result, the user will be able to see category headings for all of the categories in which the document is available, even if you have not specifically provided permissions for the user to access those categories.
Related content
Unless otherwise indicated in the Overview page of this WIKI the information contained within this space is Classified according to the /wiki/spaces/ISMS/pages/739344530 as |
INTERNAL |