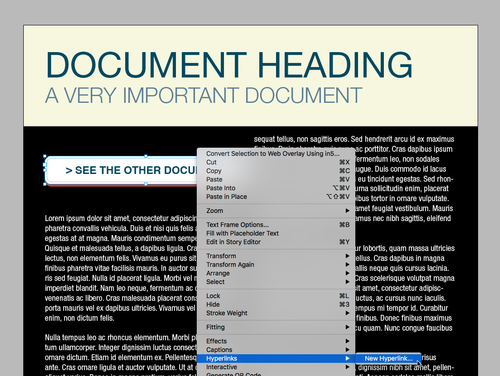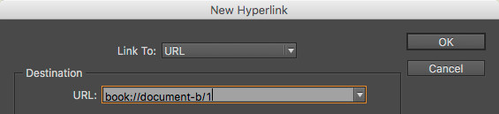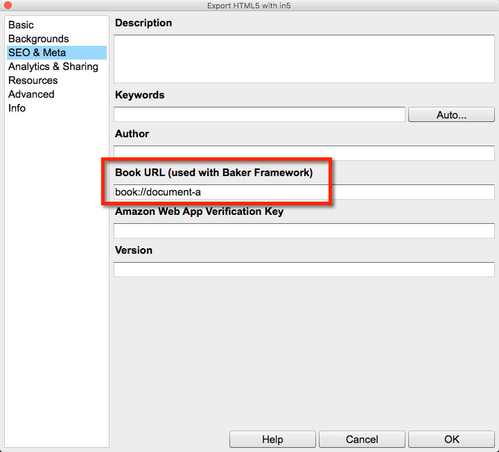How to: Create Document-to-Document Links with in5
It is possible to link between different in5 documents within your app.
The process relies on creating unique book URLs for each document's source document. These URLs can be configured in the in5 export panel.
In the following example, we will be using two documents: Document A and Document B.
Prepare to create Document-to-Document Links
To prepare, you should preemptively assign a URL to each document of your app - prior to adding hyperlinks or exporting your documents.
We recommend creating a list of all documents and their corresponding book URLs, to ensure clarity when you go to create links between your documents.
The URL must be in the following format: book://document-name/# (where # indicates the specific page number).
The URL, much like the URL of a website, can only include numbers, letters, and hyphens. The URL cannot include any spaces or special characters. Assign your document a URL that will easily identify it, but is unique to the document.
In this example, our document URLs will be:
- Document A: book://document-a/#
- Document B: book://document-b/#
Using this format, each page within a document will be automatically assigned its own URL, based on the URL of the document. For instance:
- The first page of Document A would inherit the URL: book://document-a/1
- The second page's URL would be: book://document-a/2
The page number in the URL relates to the actual indexed page number within your InDesign document.
Even if your first page is not numbered as page 1 (eg: a welcome page, title page, etc), it will be indexed as page 1.
Therefore, if 'page 1' of your document is actually on the second page of your document, it will be indexed as page 2, etc.
The rest of the process can be split in to two stages: adding hyperlinks in InDesign, and defining URLs in the in5 export panel.
Step-by-step guides are below:
Add Hyperlinks
In this example, we will be placing a button in Document A that links through to a page in Document B.
- Right-click/control-click on the item you want to link to another document.
- In the menu, click Hyperlinks > New Hyperlink.
- In the New Hyperlink window, choose URL for the Link To option.
- Enter your destination URL in the Destination section.
Ensure you link to the actual indexed page number, as detailed above. Linking without the page number can cause links to break.
Define URLs in the in5 Export Panel
Once you have placed all the links within your document, continue to export your document with in5 as per normal.
- When exporting your document with in5, navigate to the SEO & Meta tab.
- Within the Book URL field, enter the URL for this document, e.g. book://document-a.
- Continue to export, compress, and upload your in5 .zip file to Ubiquity.
In order for your document-to-document links to work, all linked documents must be included within your app.
Unless otherwise indicated in the Overview page of this WIKI the information contained within this space is Classified according to the /wiki/spaces/ISMS/pages/739344530 as |
INTERNAL |